Utiliser la souris
Nous allons voir dans cet article :
- conseil de prudence
- découvrir et utiliser la souris
.les boutons et la molette
.le curseur
.les différents clics (simple, double clics, cliquer-déplacer)
- les souris basiques... et les autres
- configurer la souris sous Windows
- configurer la souris avec l’éventuel logiciel de votre souris
- Logitech et LPLoader
- en cas de dysfonctionnement de votre souris
- site intéressant et complémentaire pour les débutants
Conseil de prudence :
Le premier conseil que je pourrais vous donner si vous commencez en informatique, c’est d’être très attentif à ce que vous faites sur votre ordinateur et notamment avec votre souris :
- ne cliquez pas partout, à tout va, et lisez bien les nouvelles fenêtres qui s’ouvrent pour ne pas valider des opérations irréversibles (effacer des fichiers…)
- le nombre de clic que vous ferez à la chaîne, notamment en cas d’énervement, si par exemple, le micro semble momentanément ralenti, va être pris en compte et votre micro va essayer de les exécuter lorsque il le pourra. Ce qui peut engendre des actions non voulues (comme un effacement de fichier) voire un plantage (écran figé et système ne répondant plus car il a bloqué à cause de trop d’ordres).
Bref, restez calme et attentif !
Découvrir et utiliser la souris :
Une souris basique comporte un bouton gauche, un bouton droit et une molette qui est aussi un bouton puisque l’on peut cliquer dessus, en plus de pouvoir faire tourner la molette.
On parle de “clic gauche” ou “clic droit” lorsque l’on utilise l’un des deux boutons principaux de la souris et de “clic molette” lorsque on utilise la fonction bouton de la molette.
Sans trop entrer dans les détail, généralement (si vous n’avez pas modifié ces fonctions comme cela peut être utile) :
a) le bouton gauche est un peu le bouton “principal” et sert notamment à :
- positionner le curseur (en faisant un clic simple)
- sélectionner une zone (en faisant une sorte de cliquer-déplacer)
- choisir une action et/ou valider un ordre (clic simple ou double clic selon les cas)
b) le bouton droit est sous exploité et sert souvent à faire apparaître une fenêtre contextuelle avec des ordres souvent utilisés que l’on choisit en déplaçant le curseur dessus et en validant avec le bouton gauche (pour faire disparaître cette fenêtre sans valider d’ordre, cliquer ailleurs avec le clic gauche)
c) la molette sert notamment à monter ou descendre dans une fenêtre si celle-ci est assez longue (que ce soit en Bureautique ou sur Internet) ou à zoomer sur certains logiciels, notamment liés aux images;
la fonction bouton de la molette (on appuie sur la molette en son centre) peut faire apparaître des fonctions de zoom ou de déplacements avancés...
Nous verrons plus loin comment personnaliser les fonctions de ces boutons, surtout si votre souris en comporte de supplémentaires.
Mais généralement, si il peut être intéressant de personnaliser les fonctions de la molette, il convient de garder les fonctions basiques des boutons gauche et droit qui sont vraiment essentielles.
Le curseur est le signe visuel sur l’écran qui vous montre où se trouve le point de la souris par analogie.
Le curseur peut avoir des formes différents afin d’exprimer des états différents.
Voici quelques exemples de signification :
Le clic “simple” (ou un clic, gauche ou droit) :
C’est un simple clic, tout simplement.
Le “double clic” :
Se fait surtout avec le bouton gauche et permet d’ouvrir rapidement un fichier sélectionné.
Il s’agit de cliquer 2 fois de suite, sans temps d’attente entre.
Mais attention de garder la souris bien immobile durant ces deux clics pour ne pas faire de bêtises.
Car si vous bougez la souris entre les deux clics, le système d’exploitation peut l’interpréter comme un déplacement, par exemple, d’un fichier dans un autre répertoire.
J’ai ainsi vu des personnes cliquer nerveusement deux fois en bougeant la souris et déplacer des fichiers vitaux sans même s’en être rendu compte.
Je vous le rappelle : soyez calme et attentif.
Et ne vous entraînez pas à ces maniements de clics dans un gestionnaire de fichiers comme je l’ai vu faire, mais plutôt, par exemple, dans un document “texte” d’essai; le double clic sert alors à sélectionner un mot entier rapidement.
Le “cliquer déplacer” :
Le cliquer-déplacer peut servir, selon le contexte, à sélectionner un bout de phrase, ou à déplacer un fichier ou un répertoire dans un gestionnaire de fichiers.
a) sélectionner un bout de phrase :
- placez le curseur au début de la partie de phrase que vous voulez sélectionner
- cliquez gauche sans relâcher le bouton gauche
- bougez la souris jusqu’à l’endroit de fin que vous voulez sélectionner et relâchez le bouton gauche
- la zone sélectionnée aura changé de couleur et vous pourrez y attribuer un ordre (copier ou effacer par exemple…, soit par un clic droit pour faire apparaître le menu contextuel soit par un menu ou un raccourci; nous verrons cela plus tard)
Si vous voulez déplacer ce bout de phrase sélectionné, le cliquer déplacer va de nouveau vous servir :
- placer le curseur sur la zone sélectionnée
- cliquez dessus et sans relâcher le clic gauche, déplacez le curseur jusqu’où vous voulez déplacer votre sélection
- relâchez le clic gauche une fois arrivé à destination
- votre texte aura été déplacé comme par magie
- entraînez-vous d'abord sur des documents texte d'essai !
b) déplacer un fichier ou un répertoire dans un gestionnaire de fichiers (soyez prudents et ne déplacez pas ce que vous ne connaissez pas!) :
- cliquez sur le ou les fichiers que vous voulez déplacer sans relâcher le clic (pour le copier, il suffirait de faire un clic droit et de sélectionner “copier”)
(nous verrons dans un prochain article “Des principes de commandes”, comment, par exemple, sélectionner plusieurs fichiers à la file, ou seulement quelques fichiers épars, au milieu d’autres fichiers que vous ne voulez pas sélectionner)
- déplacer le curseur dans le répertoire destination que vous désirez et relâchez le clic gauche
- le fichier sera déplacé comme par magie dans son nouveau répertoire (attention, il aura disparu de son répertoire source)
Astuce :
Si vous avez du mal avec le cliquer-déplacer, n’hésitez pas, au début, à simplement copier le bout de phrase ou le fichier, à le coller à son point de destination voulu, puis à revenir effacer la sélection source.
Les souris basiques… et les autres :
Si vous avez récupérée une vieille souris d’un ancien ordinateur, il se peut que vous n’ayez pas de molette.
Je vous conseille d’acheter une souris d’entrée de gamme pas chère avec une molette car c’est quasiment indispensable, que ce soit pour la Bureautique ou pour Internet, pour naviguer dans de longues fenêtres, ou pour zoomer.
De même si vous n’avez qu’une mini souris, qui sont parfois livrées avec les micro ordinateurs portables et dont l’utilisation est indigeste tant elles sont petites.
Préférez une souris optique ou laser plutôt qu’une souris à boule (si on en trouve encore) car cela évitera d’avoir à nettoyer les galets au contact de la boule, qui finissent par s’encrasser et perturber le fonctionnement de la souris.
Voici une souris retournée dont la boule a été retirée après avoir enlevée, par rotation, la pièce ronde (à gauche) qui retient la boule (on remarque un des 3 galets, qui est encrassé en son milieu; la ligne noire sur fond blanc) :
L’idéal est d’avoir une souris sans fil, ce qui devient vraiment agréable avec le temps.
Même si il y aura bien sûr, souvent, une base raccordée à votre ordinateur pour faire la liaison avec votre souris par onde. Cette base sert souvent aussi à recharger votre souris qui comporte soit des batteries, soit des piles rechargeables.
On voit ci-dessous la base à gauche dont le câble est relié à l’ordinateur. Lorsque la souris se décharge (au bout de souvent plusieurs jours voire dizaines de jours), il faut mettre la souris sur le socle pour la recharger, ce qui n’est pas gênant à l’usage :
Mais de plus en plus, ce socle disparaît au profit d'un petit appendice USB avec de hautes fréquences d’émission comme pour la Logitech MX620 ci-dessous :
Ainsi, il existe des souris avec pleins de boutons paramétrables qui sont très utiles en Bureautique ou pour Internet.
Ainsi, une Logitech Laser MX1000, plus chère, permet de paramétrer jusqu’à 10 fonctions sur les différents boutons, en plus de la molette; ce qui est bien pratique pour copier/coller rapidement, aller en haut ou bas de page instantanément…
En plus, des revêtements en Teflon permettent une glisse hallucinante qui donne l’impression qu’une souris est collée à son tapis lorsque on est obligé d’utiliser la souris d’un autre ordinateur, sans même parler de son ergonomie taillée pour la main.
Ce type de souris est très appréciable aussi pour les jeux qui nécessitent de la rapidité, pour paramétrer des fonctions de jeux aux différents boutons…
Mais il existe aussi des souris spécifiques pour les "gamers" (les joueurs), même si bien sûr on peut les utiliser pour la Bureautique ou Internet !
L’idéal est de rester sur des valeurs sûres avec une souris Logitech ou Microsoft (MS).
-Cela peut surprendre que je conseille un matériel MS alors que j’essaie de ne rien acheter chez eux (sauf l’OS) mais leurs souris sont bonnes.
-Mais je préfère Logitech même si leur seul problème est parfois leur logiciel de gestion de souris SETPOINT qui ne s’installe pas complètement parfois.
Mais on finit par y arriver avec quelques astuces (voir l’assistance sur leur site et l’astuce de changer un certain fichier .SYS en .BAK avant la ré installation, ce qui résout généralement le problème – ne vous en faites pas car tout est bien expliqué, images à l’appui).
Coïncidence, alors même que je préparais cet article, ma souris MX1000 me lâche au bout de 3.5 ans! Et j’ai eu du mal au début à ré installer SETPOINT pour ma nouvelle MX620. Mais on finit par y arriver.
Certains, sur les forums, confient qu’il n’installent pas SETPOINT mais c’est se priver de la possibilité de paramétrer les nombreux boutons et donc d’y affecter des raccourcis qui font gagner du temps à la longue (copier, coller, haut de page, bas de page, zoom, changement de page, ouverture d’un nouveau document ou page d’Internet... en un seul clic depuis la souris!).
En effet, la quasi totalité des souris fonctionnent avec les pilotes de base de Windows.
Une souris optique basique avec fil se trouve à 10 ou 20 euros maximum.
Une souris laser avec fil commence à 15/20 euros puis ça grimpe très vite; mais une optique suffit.
Une souris optique sans fil peut se trouver facilement à partir de 20 à 30 euros.
Une souris laser sans fil (pas indispensable) commence plutôt à 30 ou 40 euros.
(j’ai payé la MX620 à 45 euros mais on peut la trouver moins cher sur le net)
Mais il existe de nombreux autres concepts spécifiques de souris… comme les souris avec Trackball que je n’ai jamais essayé et qui sont sensées procurer plus de rapidité.
A vous de vous renseigner sur les différents concepts et avantages/inconvénients de ces souris spéciales…
Configurer la souris sous Windows :
Dans Windows, de nombreuses options basiques sont disponibles via le Menu Démarrer/Paramètres/Panneau de configuration/souris, si vous n'installez pas et n'utilisez pas le logiciel de gestion de votre souris (mais vous pouvez vous priver alors de certaines options intéressantes).
Dans le premier onglet « Boutons », on peut :
- permuter les deux boutons principaux
- modifier la vitesse du double clic
- verrouiller le clic
… comme vous pouvez le voir ci-dessous…
Dans le second onglet « Pointeurs », on peut personnaliser l’image du pointeur selon ses significations possibles :
Mais cela peut prendre un peu de mémoire. A éviter donc sur les toutes petites configurations.
Dans le troisième onglet « Options du pointeur », on peut :
- modifier la vitesse du pointeur
- opter pour l’alignement automatique (le pointeur va tout seul sur certaines boîtes de dialogue)
- augmenter la visibilité du pointeur
Dans le quatrième onglet « Roulette », on peut modifier le défilement via la molette :
Dans le cinquième onglet « Matériel », on a des informations sur sa souris, des options de dépannage… :
Configurer la souris avec l’éventuel logiciel de votre souris :
Le dernier onglet “SetPoint Settings”, comme on le voit sur l’image ci-dessus, donne éventuellement accès au logiciel de paramétrage de certaines souris moins basiques si vous avez acheté une souris qui propose un logiciel de paramétrage plus pointu.
Vous pouvez donc ne pas avoir ce dernier onglet selon votre souris.
Pour exemple, si je clique sur cet onglet, cela ouvre SetPoint, un logiciel de paramétrage lié à ma souris Laser MX1000 qui me permet d’affecter les fonctions que je veux sur l’un des nombreux boutons :
Ici, j’ai affecté un raccourci clavier “CTRL+FIN” à un des boutons pour aller directement en bas de page, ce qui est bien pratique et très rapide en Bureautique ou sur Internet :
Dans cet autre écran, j’ai d’autres options disponibles :
Logitech et LPLoader :
A noter, pour ceux qui ont une souris Logitech, le petit logiciel LPLoader (je vous laisse chercher sur le Net), qui pallie au plus grand défaut de SetPoint, en proposant d’enregistrer autant de configuration de paramétrage des boutons de votre souris Logitech que vous le voulez (un pour chaque jeu ou application Bureautique si vous le voulez).
Je n’ai jamais compris pourquoi cette fonction n’a jamais été incorporée à SetPoint.
LPLoader est pour ainsi dire indispensable pour profiter pleinement de paramétrages différents de boutons d’un jeu à un autre.
En cas de dysfonctionnement de votre souris :
Si votre souris ne fonctionne plus normalement et que le retour à un point de restauration antérieur (voir article correspondant) n’a pas résolu le problème, le plus efficace est souvent de ré installer le pilote (ou driver) de la souris.
Soit vous le trouverez dans le CD fourni avec votre souris, soit vous trouverez le pilote le plus récent sur le site du constructeur (Logitech, par exemple, pour une MX1000 ou une MX620).
De plus , vous trouverez, sur le site du constructeur, la procédure de désinstallation du pilote défectueux et ré installation du dernier pilote, procédure que je vous conseille de suivre strictement.
Evitez de télécharger votre pilote ailleurs que sur le site du constructeur, sauf si bien sûr, vous n’avez pas le choix.
Site intéressant et complémentaire pour les débutants :
Voici un site intéressant pour les débutants où vous trouverez des explications complémentaires à cet article sur l’utilisation de la souris:
http://www.aidewindows.net/base.php
Si le lien marchait mal, cliquez sur l’onglet « Windows » puis l’onglet « Débuter – I » pour trouver la page sur la souris, comme vous le voyez ci-dessous :
N’hésitez pas à vous promener sur tout le site lié notamment à l’onglet Windows car il y a pleins de sujets intéressants pour les débutants.
J’aborderais aussi moi-même certains aspects dans d’autres articles.









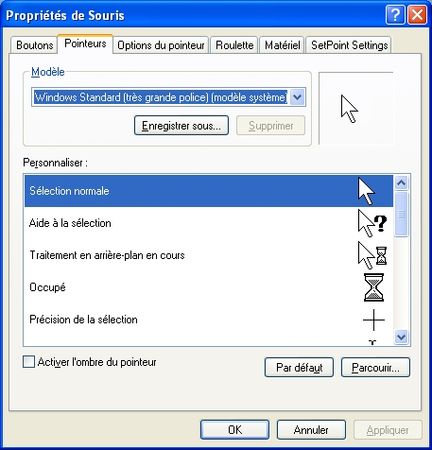
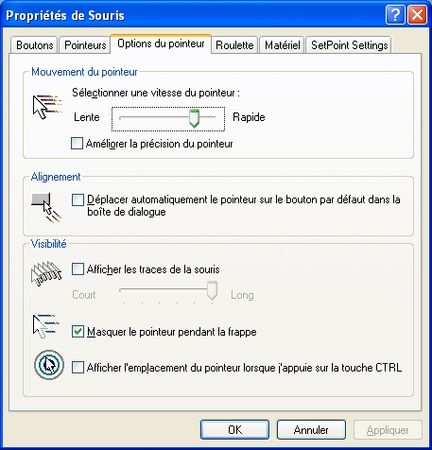
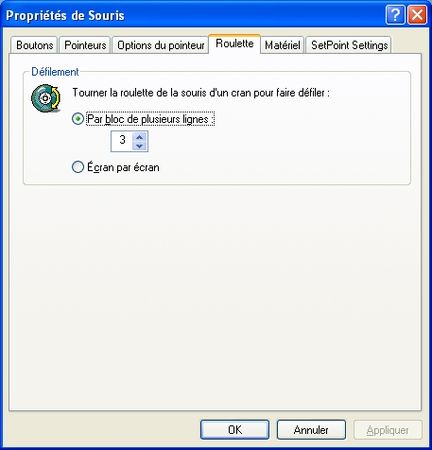


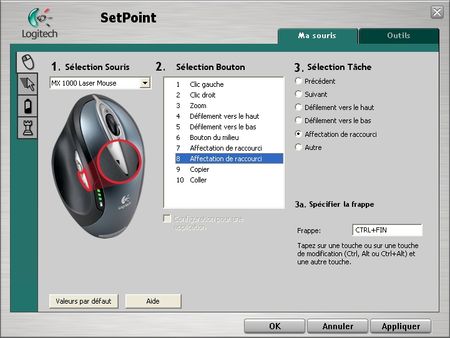

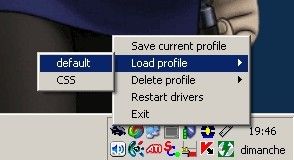
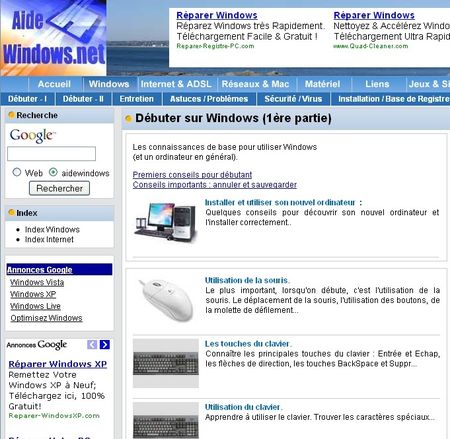


/https%3A%2F%2Fassets.over-blog.com%2Ft%2Fcedistic%2Fcamera.png)
/https%3A%2F%2Fstorage.canalblog.com%2F33%2F78%2F649003%2F43821488_o.jpg)
/https%3A%2F%2Fstorage.canalblog.com%2F91%2F93%2F649003%2F47493386_o.jpg)
/https%3A%2F%2Fstorage.canalblog.com%2F23%2F38%2F649003%2F47274884_o.jpg)