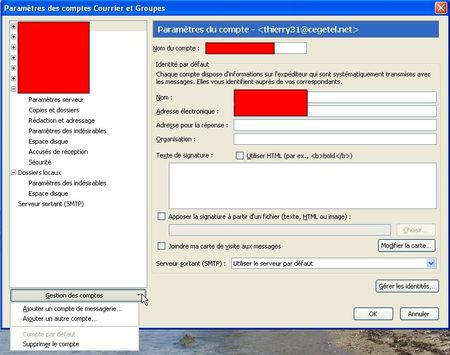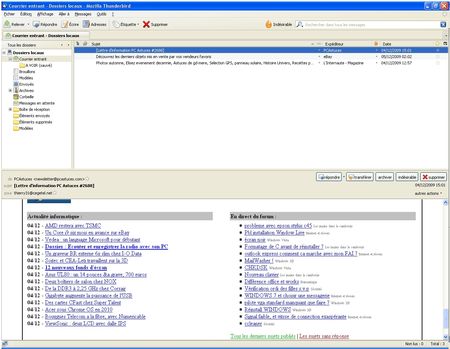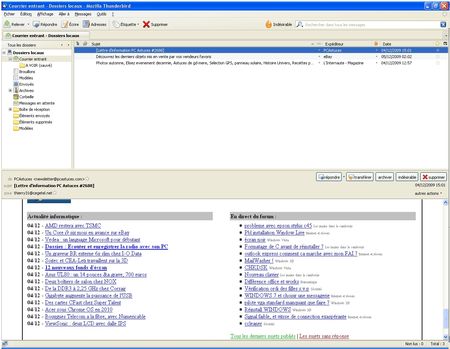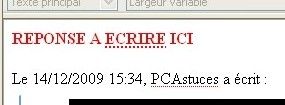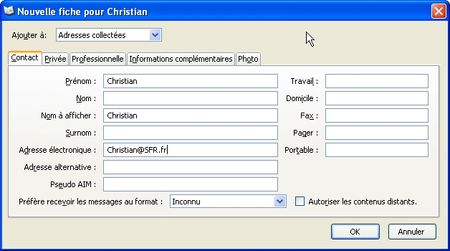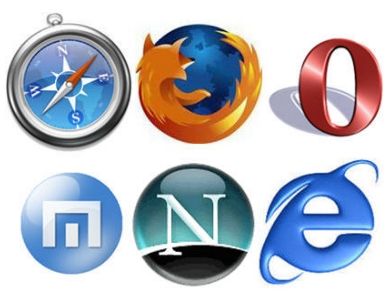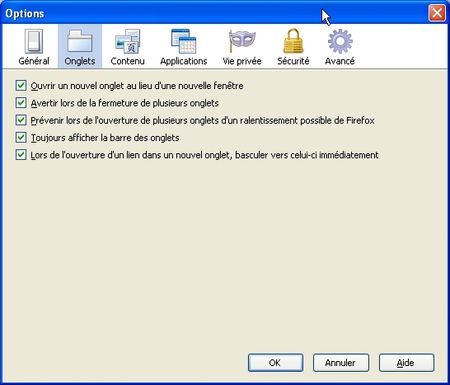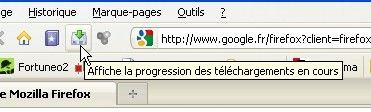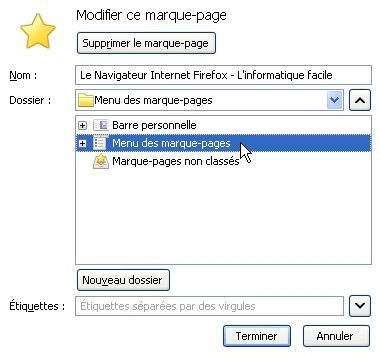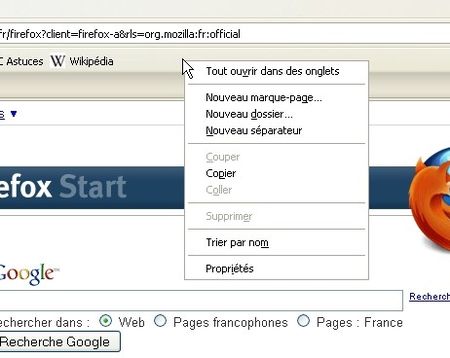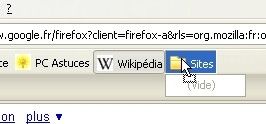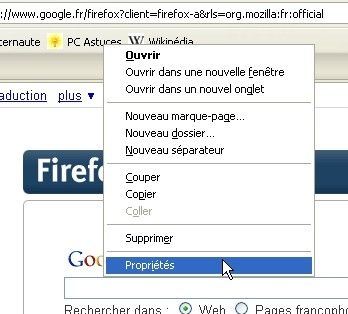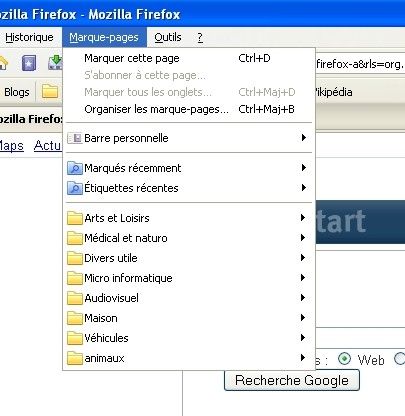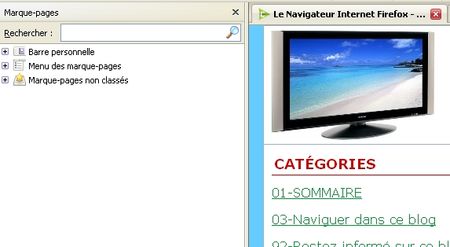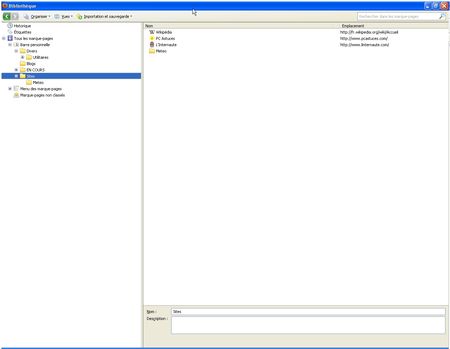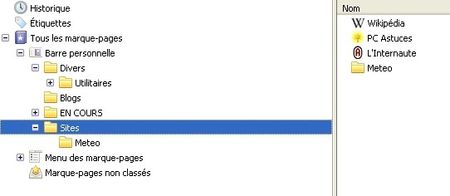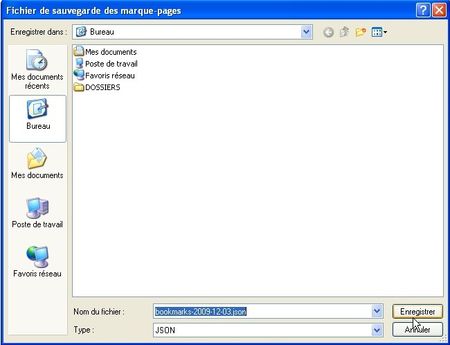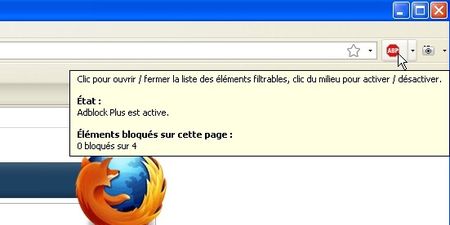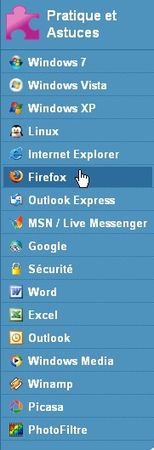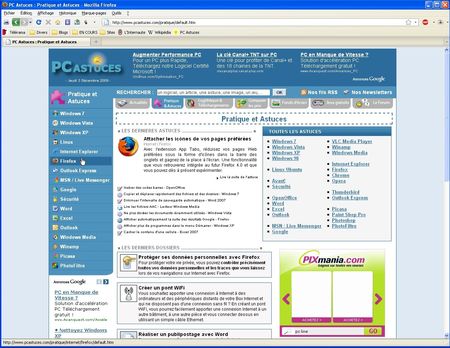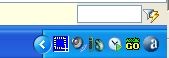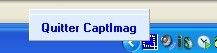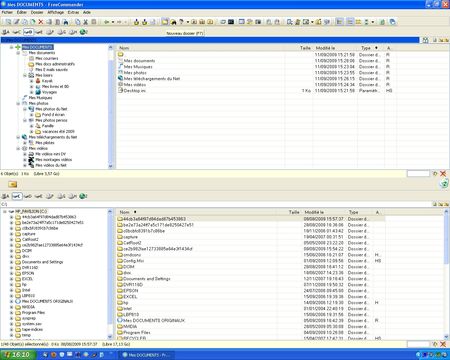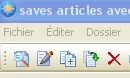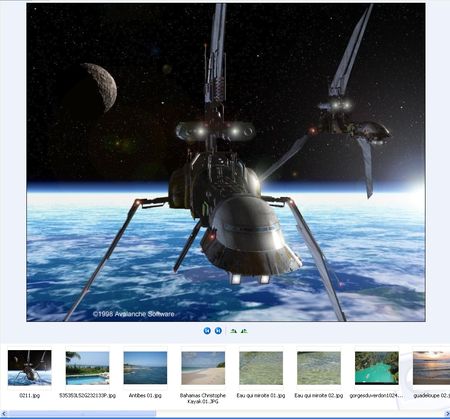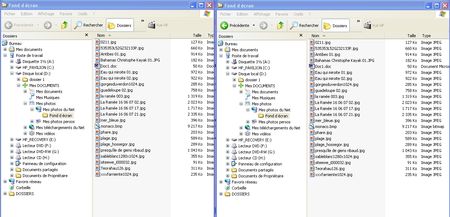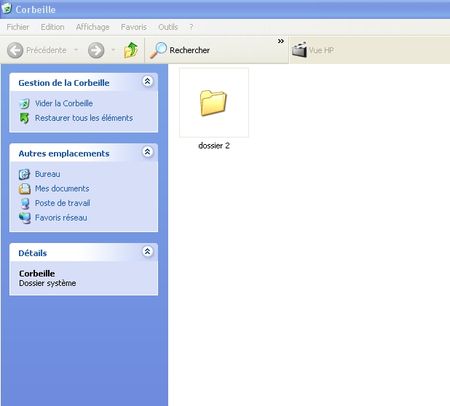Nous allons voir dans cet article :
1) une présentation succincte des Navigateurs Internet
2) comment télécharger et installer Mozilla Firefox
3) comment paramétrer quelques options initiales de Firefox
a) des options d’onglets
b) les options de téléchargements
et de la page d’accueil
c) de nombreux autres réglages ou options
4) comment utiliser quelques fonctions de bases de Firefox
a) présentation succincte de Firefox
b) utilisation basique de Firefox
c) quelques icônes bien utiles
d) la fonction zoom de firefox
e) mettre Firefox en plein écran
f) imprimer et capturer
g) utiliser les Marques Pages (ou Favoris)
.Utiliser les Favoris de la barre d’icône
.Rajouter un favori
.Créer un dossier dans la barre des Favoris
.Mettre un Favori dans un dossier de la barre des
Favoris
.Juste déplacer un favori dans la barre d’icône des
Favoris
.Obtenir des infos ou renommer un favori ou un dossier
.Le Menu des Marques Pages (ou Favoris)
.Le panneau latéral des Favoris
.Organiser les Marques Pages
.Sauvegarder et restaurer l’ensemble des favoris
(ou BookMarks)
5) installer des modules complémentaires
Le module Page Saver (capture d'écran)
Le module Adblock Plus (bloquer des images, pubs...)
6) trouver des astuces et tutoriaux sur « PC Astuces » pour aller plus loin
Cliquez sur les images pour les agrandir
1) une présentation succincte des Navigateurs Internet
Naviguer sur Internet nécessite un logiciel appelé Navigateur Internet.
Il en existe de nombreux gratuits comme Mozilla Firefox, Internet Explorer, Safari, Opera, Google Chrome…
Le mieux est que vous les essayer afin de choisir celui qui vous satisfait. Rien n’empêche d’en avoir plusieurs sur son ordinateur.
Les logos des 6 Navigateurs phares :
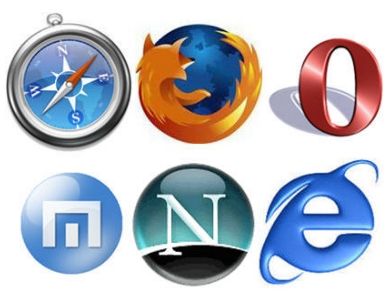
Sans vouloir chercher à vous convaincre, Internet Explorer (ou IE) de MS (Microsoft) est une vraie passoire à virus et à des pubs abusives et invasives sous forme de fenêtres pop up (fenêtres secondaires) qui s’ouvrent sans l’accord de l’utilisateur.
Mozilla Firefox, auquel d’ailleurs IE a emprunté pleins d’innovations, est bien plus fiable et protecteur comme je peux souvent le constater quand je vais sur des ordinateurs d’autres personnes sous Internet Explorer.
Je vais donc décrire le fonctionnement de Mozilla Firefox.
Vous trouverez cependant certains points communs si vous utilisez un autre Navigateur, même si il y aura parfois de subtiles différences.
2) comment télécharger et installer Mozilla Firefox :
Comme d’habitude, je vous recommande de télécharger un logiciel sur le site de l’éditeur, du constructeur, du fabricant… du matériel ou logiciel recherché, afin d’éviter des virus.
Vous pouvez donc télécharger Mozilla Firefox (on dit Firefox le plus souvent), sur le site de Mozilla :
http://www.mozilla-europe.org/fr/
Le téléchargement est rapide car le fichier est léger (moins de 8 Mo).
Cliquez sur le fichier exécutable téléchargé (fichier avec une terminaison en .exe ici) et installez le logiciel.
Validez l’option de mettre Firefox en navigateur par défaut.
3) comment paramétrer quelques options initiales de Firefox :
Une fois Firefox installé, il peut être utile de paramétrer quelques options bien utiles, selon votre convenance bien sûr…
3a) des options d’onglets :
Selon votre convenance, vérifier certaines options d’onglets qui peuvent ne pas être par défaut :
Cliquez sur le menu OUTILS, puis OPTIONS et enfin, l’onglet ONGLETS pour arriver à la fenêtre ci-dessous :
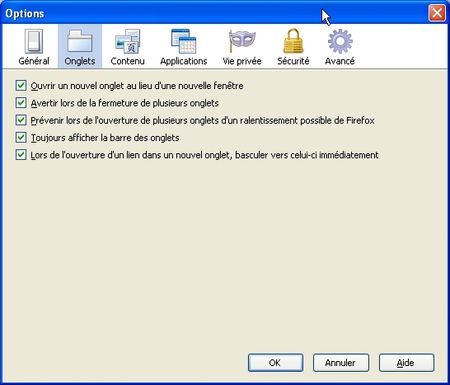
Vérifier que les options sont bien toutes cochées (sauf si vous préférez le contraire ; mais je vous informe de ces possibilités car je me suis rendu compte que beaucoup ne les connaissaient pas) :
- « ouvrir un nouvel onglet au lieu d’une nouvelle fenêtre » est quand même plus utile ;
de plus, un clic gauche de souris sur un onglet permet toujours d’accéder à l’option « ouvrir dans une nouvelle fenêtre », ce qui peut,aussi, être parfois utile ponctuellement.
- je vous laisse juge sur les options suivantes que je pense utiles pour vous apporter des précisions sur la dernière option :
- « lors de l’ouverture d’un lien dans un nouvel onglet, basculer vers celui-ci » ;
l’utilité me parait évidente.
Bref, à vous de voir.
3b) les options de téléchargements et de la page d’accueil :
Les options de téléchargements :
Cliquez sur le menu OUTILS, puis OPTIONS et enfin, l’onglet GENERAL pour arriver à la fenêtre ci-dessous :

- dans la partie « téléchargements » vérifier :
. que l’option très utile « toujours demander où enregistrer les fichiers » est sélectionnée (toujours si vous le voulez lol)
Vous aurez ainsi cette fenêtre qui apparaîtra avant chaque téléchargement et qui vous permettra de bien les organiser :

. ou alors choisissez juste au dessus le répertoire où vous voulez enregistrer tous vos téléchargements
. choisissez si vous voulez ou non que la fenêtre de téléchargement s’affiche durant un téléchargement en cliquant sur « afficher la fenêtre de téléchargements… »
Mais vous pouvez toujours ouvrir cette fenêtre de téléchargements depuis la page principale de Firefox, de deux autres manières :
- par son icône  dans la barre d’icônes (on voit aussi l’info bulle correspondant) :
dans la barre d’icônes (on voit aussi l’info bulle correspondant) :
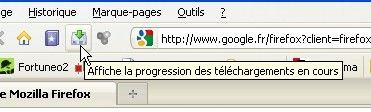
Remarque : cet icône, comme d’autres dont je parle, peuvent ne pas être présent par défaut après l’installation du logiciel.
Il faut donc cliquer sur le menu AFFICHAGE/BARRE D’OUTILS/PERSONNALISER… pour mettre les icônes dont vous voudriez vous servir.
-vous pouvez aussi ouvrir la fenêtre de téléchargement via le menu OUTILS :

- vous pouvez aussi enfin ouvrir la fenêtre de téléchargement en double-cliquant sur l’espace mentionnant ce téléchargement, tout en bas à droite de la fenêtre de Firefox :

Vous aurez alors cette petite fenêtre qui vous indique le temps de téléchargement :

De temps en temps, cliquer sur le bouton « vider la liste » en bas à gauche de cette fenêtre.
Vous pouvez ensuite fermer cette fenêtre dès que vous n’en avez plus besoins (soit en cliquant sur la croix en haut à droite, soit en cliquant droit sur l’icône de la fenêtre dans la barre des tâches Windows tout en bas et en cliquant sur « fermer »).
A la fin de chaque téléchargement, vous aurez tout en bas à droite, une petite fenêtre qui vous préviendra durant quelques secondes, que le téléchargement est terminé :

La page d’accueil :
Par ailleurs, toujours dans cet onglet GÉNÉRAL des options, vous pouvez choisir la page d’accueil :

Il suffit de choisir votre page d’accueil sur le Net, d’en copier le lien et de le coller dans l’espace «Page d’accueil», puis de valider en cliquant sur OK en bas.
Cette page d’accueil est bien sûr le 1er onglet apparaissant à l’ouverture de Windows.
Mais ce qui est bien plus utile, c’est qu’en appuyant sur l’icône  , vous reviendrez à la page d’accueil, ce qui est d’autant plus intéressant lorsque cette page d’accueil, comme je l’ai choisi, est une page d’un moteur de recherche que l’on utilise tout le temps :
, vous reviendrez à la page d’accueil, ce qui est d’autant plus intéressant lorsque cette page d’accueil, comme je l’ai choisi, est une page d’un moteur de recherche que l’on utilise tout le temps :

Précision : pour ma part, j’ai choisi le moteur de recherche Google mais dans un encadrement Firefox comme vous le voyez dans l’image ci-dessus.
Je n’aime pas trop les quasi monopoles (on voit les dégâts que cela fait avec les produits MSdaube), et bien que j’apprécie beaucoup les outils Google très nombreux, j’ai moins l’impression, ainsi, de me faire envahir par eux.
A vous de voir ce qui vous convient le mieux pour cette page d’accueil.
D’autres personnes préfèreront par exemple mettre en page d’accueil, leur site préféré et avoir en option, une case d’un moteur de recherche incorporé à la barre de tâche en haut de Firefox (ou parfois en bas aussi) comme on le voit sur cette image issue du Net (regardez tout en haut à droite) :

On voit mieux le moteur de recherche Google sur cet agrandissement :

3c) de nombreux autres réglages ou options :
vous l’aurez compris, le chemin via le menu OUTILS/OPTIONS vous amène à de nombreux paramétrages très utiles qui sont souvent méconnus comme j’ai pu le constater.
Dites vous juste que si quelque chose vous gène dans l’utilisation de Firefox, vous trouverez sûrement la solution dans les onglets de cette fenêtre.
Attention cependant à ce que vous faites pour éviter des bêtises. Bref comme d’habitude, ne faites que ce que vous comprenez… ou chercher à comprendre via le Net avant d’utiliser l’option en question.
Voici quelques captures d’écrans vous présentant en vrac d’autres options bien utiles…
Dans l’onglet CONTENUS, vous avez notamment, des options pour bloquer certaines fenêtres POPUP ainsi que les exceptions, ce qui permet parfois de gérer des fenêtres envahissantes non désirées :

Dans l’onglet VIE PRIVÉE, vous pouvez notamment, gérer:
- les cookies (des infos que des sites inscrivent sur votre disque dur afin de mieux vous servir, mais aussi parfois à vos dépens)
- l’historique de données qu’il convient de vider régulièrement, si ce n’est à chaque fermeture de Firefox, voire manuellement ponctuellement en cas de problème (saisie d’un mot de passe en clair dans un mauvais champ, afin d’en effacer la trace…)

Si vous cliquez sur PARAMÈTRES de l’option VIDER L’HISTORIQUE, vous arrivez à cette fenêtre où vous pouvez sélectionner des données à effacer régulièrement ou ponctuellement :

Généralement, mieux vaut laisser sélectionnées, comme sur l’image ci-dessus, les 6 premières de la partie HISTORIQUE, et ne sélectionner qu’occasionnellement, les 3 dernières de la partie DONNÉES.
Si vous cliquez sur EXCEPTIONS de ACCEPTER LES COOKIES de l’onglet VIE PRIVÉE, vous accédez à une fenêtre où vous pouvez gérer les cookies que vous acceptez concernant les sites dont cous êtes sûr (aucun, lol, dans la capture ci-dessous ; mais ça m’arrive quand même) :

Précision : vous trouverez quelques infos supplémentaires via le lien ci-dessous (y compris sur les mots de passe dont je parle juste après), même si visuellement, les captures d'écran de ce lien sont d'une version antérieure de Firefox (mais les principes restent les mêmes) :
http://www.pcastuces.com/pratique/internet/donnees_personnelles_firefox/page1.htm
Dans l’onglet SÉCURITÉ, vous retrouvez de nombreuses options de sécurité que je vous conseille de sélectionner :

Dans l’onglet AVANCé, vous retrouvez 2 options intéressantes :
- vérifier l’orthographe lors de la frappe
- toujours vérifier au démarrage que Firefox est le navigateur par défaut

4) comment utiliser quelques fonctions de bases de Firefox :
4a) présentation succincte de Firefox :
Voilà comment peut se présenter à vous Firefox à son lancement (selon la page d’accueil que vous aurez choisie) :

Voyons plus en détail, les barres de fonctions supérieures :

De haut en bas, nous avons plusieurs barres de fonctions :
- la barre d’état dont, de gauche à droite :
. le logo de Firefox (cliquer dessus ouvre des options de fenêtre comme d’habitude)
. le nom du site et de la partie du site en cours
. tout à droite, les habituels boutons de fenêtrages
- l’ensemble des Menus dont, de gauche à droite
.des icônes reprenant quelques fonctions des menus, voire des boutons de modules complémentaires
. au milieu, l’adresse de la partie du site où vous êtes
.ici, tout à droite, deux autres modules complémentaires que nous verrons plus bas ; mais il peut aussi s’agir d’une mini fenêtre de recherche ou de moteur de recherche, au choix
- une barre de Favoris (ou Marques Pages) que nous allons étudier plus bas
- les onglets ouverts en cours (ici, il n’y a que la page de démarrage ouverte ;
tout à droite,une petite flèche verticale dresse la liste des onglets disponible (perso, je ne m’en sers jamais)
Car il est possible de jongler avec plusieurs sites ouverts en même temps, ce qui est souvent très pratique pour pleins de raisons que vous découvrirez en utilisant le Net.
Par exemple ci-dessous, sont ouverts 3 sites dont celui de l’onglet de gauche est actuellement visible (les croix de fermeture à droite de l’onglet, sont grisées pour les deux sites de droite qui restent virtuellement ouvert ; il suffit de cliquer gauche une fois avec la souris pour rendre le site inhérent visible) :

Voyons les éléments d’un onglet :

- à gauche, un icône représentant le site inhérent (un précieux outil visuel pour repérer les sites plus vite)
- le nom du site et de la partie du site où vous êtes
- à droite, le bouton  en forme de croix est une des manières de fermer un onglet
en forme de croix est une des manières de fermer un onglet
(en plus par exemple, d’un clic droit/ »fermer l’onglet » sur l’onglet lui-même ou d’un bouton de souris paramétré pour cette fonction…)
4b) utilisation basique de Firefox :
Pour l’utilisation basique de Firefox afin de chercher des sites ou un sujet via un moteur de recherche, je vous conseille de voir un autre de mess articles « L’aide sur Internet » en cliquant ICI , et notamment la partie « 1) les moteurs de recherche », puis de revenir ici pour la suite.
Vous retrouverez bien sûr de l’aide sur l’utilisation de Firefox, en plus du Net ou des forums, sur l’aide intégrée accessible via le Menu aide symbolisé par un point d’interrogation :

4c) quelques icônes bien utiles :
Vous trouvez quelques icônes bien utiles sous les menus :

Vous pouvez en rajouter ou en enlever via le menu AFFICHAGE/BARRE D’OUTILS/PERSONALISER.
Les flèches permettent de revenir sur des pages précédentes ou postérieures :

La petite flèche verticale à droite, propose plusieurs pages possibles en cliquant dessus.
Sur cette capture :

…nous voyons :
- à gauche, un icône pour actualiser la page en cours (si vous sentez que le chargement de la page se bloque par exemple)
- au milieu, une croix qui peut devenir rouge et qui permet d’arrêter le chargement de la page si vous sentez un blocage ou que cela prend trop de temps…
- et à droite, nous retrouvons le bouton pour accéder à votre page d’accueil (si vous l’avez personnalisée)
Comme d’habitude, des infos bulle vous rappellent les fonctions si vous les oubliez en laissant la souris sur un icône.
Ici :

- j’ai rajouté à gauche l’icône pour afficher latéralement, le panneaux des marques pages (des sites mis en favoris pour les retrouver plus rapidement).
Mais la barre des Favoris et le menu des Marques Pages sont parfois plus pratiques comme nous allons le voir. A vous de tester les différentes solutions qui s’offrent à vous.
- au milieu, vous retrouvez le bouton pour afficher la fenêtre des téléchargements
- à droite, il s’agit de l’icône de DownloadHelper (inactif sur cette capture), qui est un module additionnel optionnel que nous allons voir plus bas et qui permet de télécharger (légalement) les flux vidéos qui transitent par le Net
4d) la fonction zoom de firefox :
A noter la fonction zoom très pratique de Firefox :
cliquez et tenez la pression sur le touche CTRL du clavier (CONTROL, tout en bas à gauche) et faites bouger la molette de la souris dans un sens ou dans l’autre.
Vous aurez la bonne surprise de voir l’image diminuer ou grossir en taille. Ce qui peut être parfois très utile pour améliorer la lisibilité.
4 e) mettre Firefox en plein écran:
A noter aussi que la touche F11 permet de mettre Firefox en plein écran, puis de nouveau, de revenir à l’état normal.
4f) imprimer et capturer :
Il est possible d’imprimer des pages, tout ou partie :
- soit par le menu FICHIER/IMPRIMER, avec des options d’impression (tout imprimer, juste la sélection ou la 1ere page…)
- soit par l’icône de l’imprimante (mais il n’y a plus d’options d’impression et tout est imprimé d’office)
Nous verrons la fonction de capture dans la partie sur les modules complémentaires.
4g) utiliser les Marques Pages (ou Favoris) :
Les Marques Pages ou Favoris sont des raccourcis qui permettent d’accéder plus rapidement à une page Internet ou un site, voire une photo ou une vidéo en particulier du Net, sans avoir à la rechercher à chaque fois.
Ils sont accessibles principalement, par :
- la barre d’icône des favoris (sous les Menus)
- le Menu Marques Pages
- voire le panneau latéral des Favoris
…
Utiliser les Favoris de la barre d’icône :
Il suffit de cliquer gauche sur un Favori, où qu’il soit (barre, dossier, Menu) pour ouvrir la page Internet correspondante.
La barre d’icône des Favoris permet d’en stocker de plus facilement que dans les dossiers ou le Menu des Marques Pages.
Mais la barre des icônes peut être rapidement pleine. D’où l’intérêt de créer des dossiers pour diverses catégories et de rassembler ainsi des Favoris par type ou genre, voire même de créer des sous dossiers.
Nous voyons ci-dessous, un exemple assez simple d’un dossier SITES contenant quelques sites et un sous dossier METEO contenant lui-même 2 autres sites d’une même famille :

Une astuce, si vous avez du mal à aller dans les sous catégories, consiste à cliquer sur un dossier parent avant d’aller descendre dans l’arborescence, ce qui stabilise un peu les sous répertoires dans la mesure où vous ne vous en éloignez pas trop.
Mais vous pouvez aussi choisir d’ouvrir un Favori, ou TOUT autre lien DANS une page Internet, soit dans un nouvel onglet, soit dans une nouvelle fenêtre Firefox, en cliquant droit sur la sélection, ce qui vous ouvrira le menu contextuel suivant où on voit ces deux fonctions très utiles :

Mais vous pouvez aussi paramétrer votre souris à multiple boutons pour que l’un des boutons serve à cette fonction essentielle d’ouverture d’un Favori ou d’un lien Internet dans une page, au sein d’un nouvel onglet.
Je crois, mais c’est à confirmer, que cette fonction est d’office sur le bouton central de la molette (la molette elle-même ayant aussi une fonction bouton lorsque on appuie dessus). Je ne peux vous le confirmer car ma souris est entièrement personnalisée au niveau des boutons et j’ai mis cette fonction sur un autre bouton plus pratique.
Rajouter un favori
En plus du cliquer-déplacer (l'onglet du site en cours) pour rajouter cette page Internet en Favori, que ce soit dans la barre personnelle des Favoris ou dans le Menu des Marques Pages, vous pouvez utiliser la méthode plus classique de rajouter ce Favori par la commande du Menu Marques Pages, MARQUER CETTE PAGE :

Vous tomberez alors sur la fenêtre suivante où vous pourrez modifier le nom du Favori dans la case NOM et choisir le lieu de destination dans la case DOSSIER :

Si vous cliquez sur la 1ere petite flèche verticale en allant vers la droite (voir image ci-dessous), vous accédez à la possibilité de choisir de rajouter la page Internet en cours, en Favori :
-dans la barre personnelle,
-dans le Menu des Marques Pages
-au choix dans tous vos dossiers de Favoris par l'option "CHOISIR..."
-et même dans ces dossiers qui reviennent souvent (les 5 dernières lignes de la photo ci-dessous)
-avec toujours la possibilité de changer le nom du Favori :

Vous aurez des options légèrement différentes si vous cliquez sur la petite flèche verticale la plus à droite :
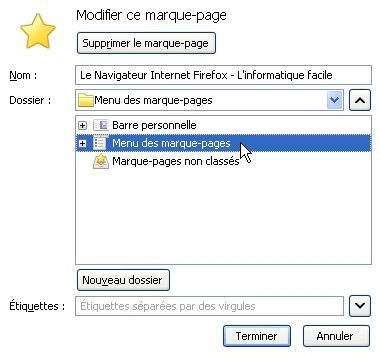
Vous avez, notamment, en plus, la possibilité de créer un NOUVEAU DOSSIER, que ce soit dans la barre personnelle ou le Menu des Marques Pages.
Créer un dossier dans la barre des Favoris :
Vous pouvez classer vos icônes de Favoris dans des dossiers dans la barre des icônes.
Pour cela, cliquez droit sur la barre avec la souris et vous obtiendrez la fenêtre suivante avec de nombreuses options :
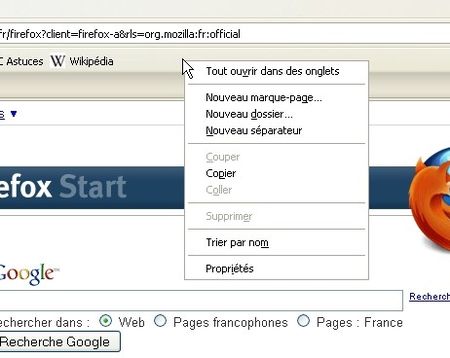
En cliquant sur « Nouveau dossier », vous obtiendrez la fenêtre suivante où vous pourrez personnaliser le nom du dossier :

Mettre un Favori dans un dossier de la barre des Favoris :
Il vous suffira alors de faire un cliqué déplacé avec un icône de favori pour le mettre dans ce dossier (cliquez sur l’icône avec la souris gauche, déplacer sans relâcher le clic et lâchez le sur le dossier où vous voulez déposer le favori) ;
ainsi, ci-dessous, j’ai cliqué sur l’icône de Wikipédia, que je suis en train de placer au-dessus de l’icône du dossier choisi (on devine un cadre transparent sous le curseur de la souris):
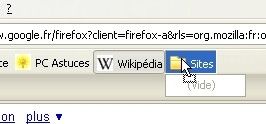
Une fois que j’ai relâche le clic, le favori est comme «tombé» dans le dossier.
Si je clique gauche sur le dossier, il s’ouvre et nous laisse découvrir le ou les icônes dedans :

Durant le cliqué déplacé, en cas de nombreux sous dossiers dans lesquels il peut vous falloir entrer, il suffit de rester un bref moment sur un dossier avec le curseur de la souris qui « tient » toujours son favori, pour que le dossier s’ouvre et vous présente son contenu.
Enfin, pour ouvrir une page ou un site, il suffit de placer la souris sur l’icône du Favori et de cliquer gauche.
Juste déplacer un favori dans la barre d’icône des Favoris :
Il suffit de faire un cliqué déplacé avec le Favori pour le mettre ailleurs sur la barre des favoris, même entre deux dossiers comme ici où je déplace le Favori du magazine «Linternaute» :

Attention à bien viser entre les deux dossiers sinon, le favori ira dans un des deux dossiers.
Ce qui n’est pas grave, puisque il suffira d’ouvrir le dossier et de faire un cliqué déplacé du favori de l’intérieur du dossier vers la barre des icônes.
On peut faire de même entre le Menu des Marques Pages (ou Favoris) et la barre des icônes ou un dossier de cette même barre, et ce dans tous les sens.
Si vous n’êtes pas à l’aise au début avec ces manipulations, vous pourrez utiliser la fonction « Organisez les Marques Pages… » du Menu « Marques Pages » comme nous allons le voir plus bas.
Obtenir des infos ou renommer un favori ou un dossier :
Pour avoir des infos sur ou renommer un dossier ou un favori, cliquez droit dessus et sélectionnez « Propriétés » :
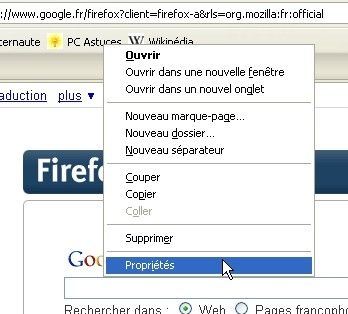
Vous obtiendrez la fenêtre suivante où vous pouvez changer le nom tout en haut, connaître l’adresse Internet… :

Le Menu des Marques Pages (ou Favoris) :
Un menu « Marques Pages » permet de stocker encore plus de Favoris qui sont éventuellement moins utilisés que ceux de la barre des Favoris.
Voici la première couche depuis le Menu Marques Pages où l’on voit par exemple, un dossier « Arts et Loisirs »…:
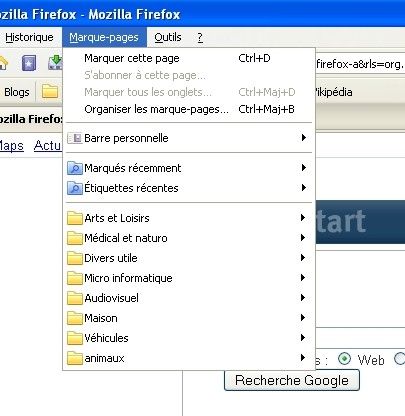
Précision : j’ai créé un ensemble de Favoris fictifs pour les besoins de cet article car le mien est trop complexe et privé.
Il suffit de déplacer la souris sur l’un des dossiers pour qu’il montre ce qu’il contient, sous dossiers voire Favoris eux-mêmes :

Le panneau latéral des Favoris :
Si vous le trouvez utile, vous pouvez afficher l'ensemble des favoris dans un panneau latéral.
Perso je ne l'utilise pas mais à vous de le tester pour en étudier l'utilité.
Ce panneau peut être intéressant dans la mesure où souvent, les sites ne prennent pas toute la largeur de l'écran (quoique cela commence à changer), d'autant plus que les écrans larges 16/9 se généralisent.
Vous pouvez ouvrir ce panneau latéral soit par l'icône  de la barre des icônes (si vous l'avez rajouté), soit par le Menu AFFICHAGE / PANNEAU LATERAL :
de la barre des icônes (si vous l'avez rajouté), soit par le Menu AFFICHAGE / PANNEAU LATERAL :

On voit sur l'image ci-dessus que le panneau est déjà validé car il y a un petit tiret devant la commande PANNEAU LATERAL / MARQUES PAGES. Il suffit de re cliquer sur la commande pour fermer le panneau.
De même, vous pouvez fermer le panneau en cliquant sur la petite croix qui se trouve en haut à droite de ce panneau qui se présente donc comme suit, dans la partie latérale gauche de votre Firefox :
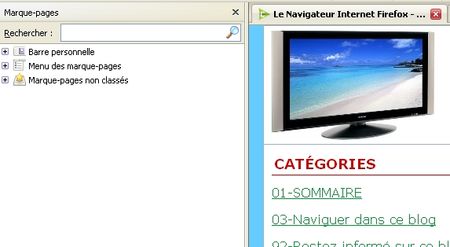
Vous voyez que vous avez bien accès à la barre personnelle des Favoris et au Menu des Marques Pages, en cliquant sur le petit + devant chaque catégorie (ici fermées car le contenu est personnel).
Organiser les Marques Pages :
En dehors de la technique du cliqué déplacé afin de ré organiser les Favoris entre la Barre d’icône, les dossiers de cette même barre et le Menu des Marques Pages, vous pouvez utiliser le gestionnaire des Marques Pages que vous pouvez ouvrir en cliquant sur le Menu MARQUES PAGES/ ORGANISER LES MARQUES PAGES… :

Vous arriverez ainsi à une fenêtre que vous pouvez mettre en plein écran au besoin, ou redimensionner à votre convenance :
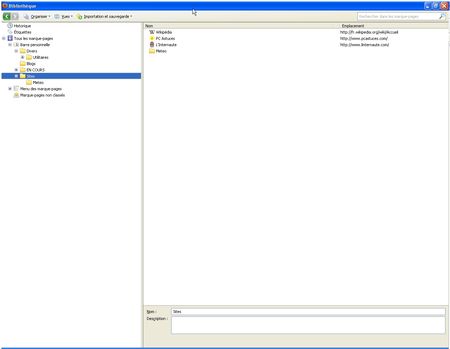
Détail de cette fenêtre :
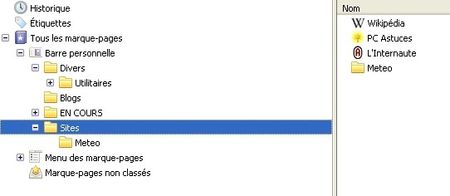
Dans la colonne de gauche, la Barre personnelle correspond à la barre d’icônes et on voit le Menu du Marques Pages (fermé ici) plus bas.
Il suffit de cliquer sur le + à gauche d’un dossier pour en ouvrir le contenu en sous dossiers.
Par contre, il faut regarder dans la colonne de droite pour aussi voir les Favoris, en plus des dossiers.
Il est très facile d’utiliser le cliqué déplacé entre ces deux colonnes ou au sein d’un des colonnes pour réorganiser dossiers et Favoris.
Il suffit de cliquer droit sur un élément (dossier ou Favori) pour avoir un option de création de dossier (que l’on doit parfois cliqué déplacé à la bonne place), ainsi que des options de suppressions ou de triages de dossiers ou de Favoris.

De même, on a des options d’ouvertures dans un nouvel onglet ou une nouvelle fenêtre (on peut en effet ouvrir plusieurs navigateurs Firefox, ce qui peut être utile pour comparer par exemple, deux pages Internet).
Mais pour ouvrir seulement dans l’onglet en cours dans Firefox, il suffit de double cliquer sur un Favori (attention, un clic simple suffit dans le Navigateur lui-même).
Tout en bas vers le milieu de la fenêtre, on peut renommer un dossier ou un Favori dans la case NOM. La validation se fait par contre bizarrement, en cliquant sur un autre élément dans la fenêtre (dossier ou Favori).
Sauvegarder et restaurer l’ensemble des favoris (ou Bookmarks) :
Il est possible (et prudent) de sauvegarder ses Bookmarks (ou l’ensemble des agencements de ses Favoris, que ce soit dans la barre personnelle ou le Menu des Marques Pages).
Pour la sauvegarde, cliquez, dans le gestionnaire des marques pages, sur IMPORTATION ET SAUVEGARDE puis sur SAUVEGARDER :

Une fenêtre de sauvegarde apparaîtra alors où vous pourrez choisir le nom de la sauvegarde, son emplacement sur l’ordinateur :
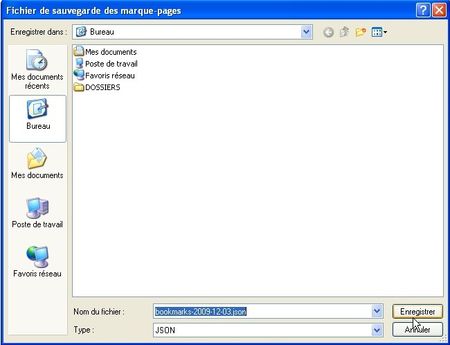
Pour restaurer vos favoris, il vous suffit de cliquer, depuis le gestionnaire des marques pages, sur le Menu IMPORTATION ET SAUVEGARDES, puis RESTAURER et CHOISIR UN FICHIER, puis de choisir l’emplacement de votre sauvegarde :

5) installer des modules complémentaires :
Les modules complémentaires permettent de personnaliser Firefox et de le rendre encore plus efficace par des outils souvent particulièrement pratiques.
Perso, je ne dois à peine en utiliser 5. Mais certains sont des mordus de ces modules.
Je vous conseille par contre de ne les télécharger que sur le site officiel de Mozilla, à la rubrique modules :
https://addons.mozilla.org/fr/firefox/
Sinon, voilà comment accéder aux modules depuis la page d’accueil de Mozilla Firefox officielle :

Ce qui vous mènera à :

Sur votre Firefox, vous pouvez accéder aux modules déjà installés par le menu OUTILS/MODULES COMPLEMENTAIRES :

Ce qui vous donne accès à ce gestionnaire des modules via l’onglet EXTENSION où vous pourrez gérer les mises à jour, activations/désactivations, désinstallations…):

Vous noterez dans l’image ci-dessus, que le dernier module RealPlayer, n’est plus compatible avec la mise à jour récente que j’ai faite de Firefox.
Bien sûr, comme nous allons le voir, chaque module installé propose ses propres accès d’utilisation au sein de Firefox.
Voyons quelques modules particulièrement utiles, pour moi en tout cas…
Le module Page Saver (ou Pearl Crescent Page Saver Basic 2.5) :
Ce module permet notamment de faire des captures d’écrans… de toute une page, même si on n’en voit qu’une partie! Génial !
Je m’en sers notamment pour sauver des pages avant des achats sur le Net ou pour sauver le visuel des pages de mes blogs pour pouvoir les refaire plus facilement en cas de problème…. Et j’en passe…
Pour le télécharger :
https://addons.mozilla.org/fr/firefox/addon/10367
Page Saver vous propose un petit icône tout en haut à droite, en forme d’appareil photo, sur lequel il suffit de cliquer gauche pour l’utiliser :

Le module Adblock Plus 1.1.1 :
Ce module permet de bloquer spécifiquement toute fenêtre de type image ou pub à votre demande.
Pour le télécharger :
https://addons.mozilla.org/fr/firefox/addon/1865
A noter (cela ne m’est arrivé qu’une seule fois), que si vous n’arrivez plus un jour à voir un site, il se peut qu’il faille dé-sélectionner un des blocages de Adblock, spécifique à ce site, afin de pouvoir le revoir.
Adblock vous présente un petit icône tout en haut à droite, en forme de panneau rouge « ABP », qui permet de l’ouvrir pour l’utiliser :
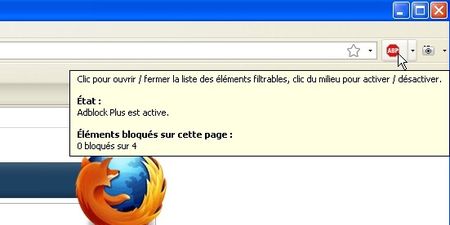
A noter qu’il suffit de faire un clic droit sur une image ou une pub à masquer et de cliquer sur « Bloquer l’image avec Adblock… » pour l’activer sur une image spécifique.
Vous retrouvez une ouverture de AdBlock dans le Menu OUTILS :

Ce qui vous conduit au gestionnaire suivant qui vous permet notamment d’annuler un filtrage si cela posait problème :

6) trouver des astuces et tutoriaux sur « PC Astuces » pour aller plus loin :
En plus de l’aide intégrée de Firefox accessible via le Menu Aide symbolisé par un « ? », vous pourrez trouver de l’aide sur le Net ou sur des forums.
A noter l’ensemble d’astuces et de tutoriaux que propose le site PCastuces sur Firefox et bien d’autres logiciels (comme Thunderbird dont je parle plus loin, mais aussi XP, Vista, Seven…) :
http://www.pcastuces.com/pratique/internet/firefox/default.htm

Si vous ne retrouvez pas cette page directe, cliquez sur la page d’accueil, sur l’onglet « Pratiques et astuces » dans la barre du haut :

puis sur « Firefox » dans la colonne de gauche :
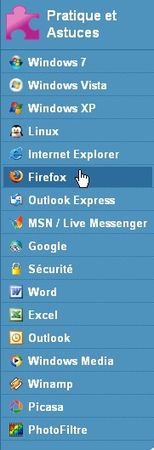
Image globale pour la même manipulation :
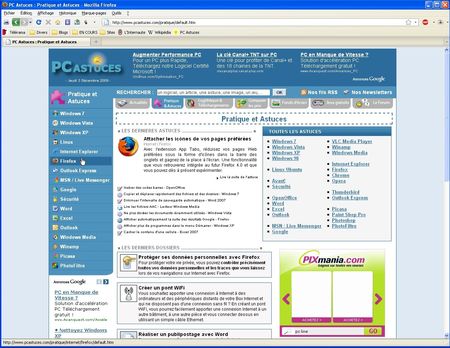
Voilà, j’espère que ce long article vous aidera à mieux utiliser Firefox qui est un outil fabuleux pour bien naviguer sur le Net.
Nous allons voir dans un prochain article, comment utiliser Mozilla Thunderbird, l’autre logiciel phare de Mozilla, et le pendant à la navigation sur le Net :
un logiciel de messagerie Internet, afin d’envoyer et recevoir des courriers (ou mails), en toute sécurité…
REVENIR AU SOMMAIRE