Lancer, utiliser et fermer une application
Nous allons voir dans cet article les fondamentaux qui se réfèrent à quasiment TOUS les logiciels :
- les manières d’ouvrir un logiciel
- comment utiliser les menus (et le logiciel en général)
- logiques de créations et d’utilisation de documents
- comment utiliser les raccourcis clavier des Menus (exemple : ALT+F…)
- les manières de fermer un logiciel
Les manières d’ouvrir un logiciel :
Comme souvent en Informatique, il existe plusieurs manières de faire certaines choses. Il en est de même pour ouvrir ou fermer un logiciel ou un document.
Vous pouvez ouvrir un logiciel ou un document :
- par le Menu Démarrer
- pas son icône sur le Bureau
- par un lien que vous auriez créé dans la Barre d’Outils, le systray ou un lanceur de tâche de type ExeGo (voir l’article “Découvrir le Bureau” ou celui sur ExeGo)
Comment utiliser les menus (et le logiciel en général) :
Je vais prendre exemple avec Word, le traitement de texte de Microsoft assez répandu (même si par exemple, le Writer de OpenOffice peut être préférable car gratuit et compatible; mais il existe d’autres logiciels de traitement de texte gratuits).
Bien sûr, d’autres logiciels avec des fonctions plus particulières (navigation Internet...) auront des différences subtiles.
Mais la plupart des éléments que je vais vous décrire ici se retrouveront dans 99% des logiciels que vous rencontrerez; ce qui facilite quand même l’utilisation d’un ordinateur.
Généralement, tout logiciel comporte en haut 3 éléments de base, comme vous pouvez le voir dans l’image ci-dessous (cliquez dessus pour l'agrandir):
- une barre d’état
- une barre de Menus
- une barre d’icônes
La barre d’état (voir image ci-dessous) vous donne des précisions sur :
- le type de logiciel utilisé (ici, l’icône tout à gauche et la précision tout à droite vous indiquent qu’il s’agit de Microsoft Word)
- le nom du document en cours (ce qui est très utile pour les sauvegardes; ici, "Blog informatique.doc")
Les Menus (voir image ci-dessous) sont généralement tous plus ou moins sur la même structure même si des Menus spécifiques peuvent être présents selon l’objet du logiciel :
Nous verrons ces Menus plus en détail ci-dessous.
La ou les Barres d’icônes sont des dessins représentant des fonctions déjà présentes dans les Menus mais qui sont directement accessibles sans passer par les Menus (moins de clics, plus direct…) :
Ces barres d’icônes sont paramétrables comme nous allons le voir.
Parfois, certains logiciels ont aussi d’autres barres d’icônes en bas ou même mobiles, ou les deux à la fois :
- par exemple, de manière contextuelle, j’ai ouvert la barre d’icône “Dessin” qui se trouve d’office en bas (mais je peux enregistrer d’autres emplacements) :
Nous remarquons aussi dans la dernière ligne (voir image ci-dessus), des informations diverses sur le document en cours, comme :
. le numéro de la page (ici 64eme page sur 65)
. le nombre total de pages (ici, 65)
. des informations sur les lignes, colonnes, distances…
. et quelques icônes de fonctions complémentaires
...etc...
- mais cette même barre d’icône “Dessin” peut être “flottante”.
En cliquant sur le signe ![]() tout à gauche de la barre “Dessin”, et sans relâcher le clic, je peux déplacer cette barre au niveau de la page, voire sur un autre écran; relâcher le clic à l'endroit désiré
tout à gauche de la barre “Dessin”, et sans relâcher le clic, je peux déplacer cette barre au niveau de la page, voire sur un autre écran; relâcher le clic à l'endroit désiré
La barre flottante :
Je peux même la mettre à gauche ou à droite de la fenêtre, voire la rajouter aux barres d’icônes du haut :
la barre à gauche :
La barre en haut sous celles basiques :
Notez aussi que vous pouvez déplacer certaines zones de la barre des icônes qui ont un signe ![]() à leur gauche.
à leur gauche.
Dans l’image ci-dessous, j’ai ainsi décalé l’une de ces zones sur une seconde ligne pour la démonstration (car il ne serait bien sûr pas utile de perdre autant de place que dans cet exemple) :
Je me suis débrouillé pour n’avoir en haut qu’une seule ligne d’icône, mais si vous la personnalisez en mettant beaucoup d’icônes que vous trouvez très pratiques, vous pouvez arriver à plusieurs lignes d’icônes, selon votre convenance!
A vous de choisir entre beaucoup d'icônes accessibles ou plus de place pour le texte...
Pour personnaliser cette barre d’icône, il suffit de cliquer sur le Menu “Outils” puis sur “Personnaliser” :
Vous obtiendrez une fenêtre vous donnant accès à l’ensemble des icônes possibles, classés par catégories :
Il suffit de cliquer gauche sur un icône désiré dans la colonne “Commandes” et de le déplacer, sans relâcher le clic, jusqu’à l’endroit où vous voulez le mettre dans la barre des icônes. Vous pouvez alors relâcher le clic pour libérer l’icône.
Vous pouvez aussi organiser vos icônes de la même manière au sein même de la barre d’icônes.
Voici une rapide revue des différents Menus que l’on peut retrouver dans la plupart des logiciels :
- le menu “Fichier” contient généralement des commandes:
. d’ouverture, de sauvegardes et de fermeture des fichiers
. de mises en page et de propriétés
. d’aperçus
. d’impression
. pour quitter le logiciel
…
Remarque : j’ai placé un cache bleu pour masquer des données personnelles.
- le menu “Edition” contient généralement des commandes:
. de couper/copier/coller de différentes sortes
. de suppression
. de sélection
. de recherches
…
- le menu “Insertion” contient généralement des commandes d’insertion de différentes données (images, tables des matières…) :
- le menu “Format” contient généralement des commandes liées à la mise en forme des données types (ici du texte, comme la mise en gras ou le changement de couleur du texte; mais cela peut être des formats numériques dans un Tableur…) :
- le menu “Outils” contient généralement des commandes de paramétrages divers (que l’on ne sait parfois pas où mettre!) :
A noter que c’est là que se trouve la plupart du temps, la ligne de commande “Personnaliser” que l’on a vu plus haut pour personnaliser les icônes de la barre sous les Menus.
Mais on y retrouve aussi là des Options de Paramétrages diverses souvent très importantes et très utilisées. En cliquant donc sur le Menu “Outils/options”, on accède à des fenêtres de ce type avec de nombreux onglets et options :
Le nom peut changer parfois mais reste dans le même sens, comme pour tout les autres Menus. On peut ainsi retrouver le mot “Préférences” au lieu de “Options”…
- le menu “Fenêtre” contient généralement des commandes:
. pour ouvrir une seconde fenêtre d’un document, en parallèle à la première fenêtre (ce qui est très utile pour voir deux pages éloignées d’un même document très long et interagir entre elles)
. pour fractionner (similaire à ouvrir une seconde fenêtre, mais ici, on peut voir 2 endroits du même document au sein d’une MEME fenêtre)
. ce n’est pas le cas ici, mais, sur les Tableurs, il y a la fonction de scindage très utile pour figer certaines zones que l’on veut toujours voir, d’un tableau en cours)
. pour avoir un accès aux différentes fenêtres ouvertes (dans l’image ci-dessous, sont ouverts deux documents : “blog informatique.doc” et “document 1”)
- enfin le menu “?” ou “Aide” contient généralement des outils d’aide :
Conclusion : on retrouve donc plus ou moins l’ensemble de ces Menus d'un logiciel à un autre.
Même si l’objet d’un logiciel conditionne souvent, l’existence de Menus spécifiques complémentaires.
Ainsi, un navigateur Internet comme Mozilla Firefox, contient des Menus spécifiques à son objet comme les Menus “Historique” ou “Marques-pages”.
Mais vous voyez que l’on retrouve aussi la base des Menus de la plupart des logiciels (“Fichier”, “Edition”, “Affichage”, “Outils” et “?”) :
On y retrouve aussi les Options via le Menu Outil :
...même si la forme de la fenêtre d’Options peut changer d’un logiciel à l’autre (mais le fond, bien que contextuel, spécifique à l’objet du logiciel, reste le même) :
Dans Firefox, par contre, la personnalisation des icônes ne se fait pas par le Menu “Outils” mais par le Menu “Affichage/Barre d’outils/Personnaliser” (en fait, les deux sont aussi logiques l’un que l’autre!) :
Tout ceci pour vous faire comprendre certaines subtilités dans un environnement basique souvent similaire.
De manière générale, la localisation d’une commande dans un Menu est assez logique et intuitive, même si au début (voire même après, souvent), on peut chercher les commandes!
L’aide du logiciel peut vous aider à les localiser dans les cas les plus extrêmes d’énervement de ne pas trouver lol (il y a Internet et Google en derniers recours).
A noter, enfin, un dernier Menu quasi invisible que l’on ouvre en cliquant sur l’icône du logiciel tout en haut à gauche, dans la partie la plus à gauche de la Barre d’état et qui permet d’accéder à des options de manipulation de la fenêtre (ici, cliquer gauche ou droit sur le petit W) :
Mais je dois avouer que l’on s’en passe très bien car toutes ces fonctions peuvent être plus intuitives comme nous allons le voir dans l'article suivant sur le maniement des cadres et sont, notamment, plus facilement accessibles, pour 3 fonctions basiques mais importantes, par les 3 symboles le plus à droite tout en haut d'une fenêtre :
Nous verrons plus en détail ces signes dans l’article sur la manipulation des cadres, mais sommairement :
- le plus à gauche sert à réduire la fenêtre
- celui du milieu sert à mettre en plein écran ou dans sa configuration de cadre choisie
- celui de droite sert à fermer le logiciel
Logiques de créations et d’utilisation de documents :
Cette partie de logique de création de documents est très importante pour les débutants que j’ai souvent vu ne pas savoir comment réagir face à la création de documents.
Nous allons rester avec l’exemple de la création d’un document texte avec le logiciel de traitement de texte Word de Microsoft. Mais la logique reste similaire avec la plupart des autres logiciels.
La forme peut sensiblement changer avec votre Word actuel car j’ai un vieux Word de 2002.
Imaginons que vous vouliez créer un document texte…
Vous lancez le logiciel Word, soit par le Menu Démarrer, soit en cliquant sur son icône sur le Bureau, soit par la Barre d’outils ou un Lanceur de tâches.
Généralement, Word vous ouvre un document type nommé “Document 1” :
Si ce n’est pas le cas, cliquez sur le Menu Fichier/nouveau :
Vous aurez différents choix pour créer différents types de documents; choisissons un document par défaut avec le bouton “Nouveau document” :
Il faut tout de suite personnaliser votre document en lui attribuant un nom qui vous convient et le sauvegarder à un endroit où vous pourrez le retrouver en cliquant sur "Fichier/Enregistrer sous" :
Si vous laissez le nom “Document 1” et que la prochaine fois que vous lancez Word, vous enregistrez par mégarde le nouveau “document 1” vierge que vous propose Word, vous risquez d’écraser et donc de perdre votre propre document sur lequel vous aurez peut être beaucoup travaillé.
Dans la fenêtre qui s’ouvre, choisissez l’endroit sur l’un de vos disques durs où sauvegarder le fichier (ici, D:\mes documents\mes courriers) et le nom à lui donner (ici, “courrier à Paul 19 10 2009.doc”) :
Vous avez bien sûr tout intérêt à regrouper vos documents par type et/ou genre, sujet, thème pour pouvoir les retrouver rapidement mais aussi les sauvegarder plus rapidement. Nous verrons ces deux aspects primordiaux dans les chapitres de ce blog :
- organiser ses données
- sauver ses données
Voici un petit aperçu d’une structure d’organisation fictive (pour ne pas dire “rangement”) de ses données (la mienne est trop complexe et privée pour vous la montrer) :
Une fois finie cette étape de personnalisation par un nom et de “rangement” sur l’un de vos disques durs, vous pouvez travailler sur votre document en pensant à le sauvegarder de temps en temps (toutes les 5 ou 10 minutes par exemple) :
Notez le raccourci CTRL+S évoqué à droite de la commande “Enregistrer”, dans le Menu Fichier.
Vous pouvez aussi utiliser l’icône correspondant à “Enregistrer” dans la barre des icônes (c’est le même icône ![]() que celui qui est dans le Menu Fichier) :
que celui qui est dans le Menu Fichier) :
Vous aurez compris la différence entre :
- Enregistrer : enregistre sous le nom et l’emplacement actuel du fichier dont le nom apparaît tout en haut dans la Barre d’Etat
- Enregistrer sous : permet d’enregistrer le fichier sous un autre nom voire dans un autre emplacement, ce qui permet de faire, de manière très pratique, plusieurs versions à partir d’un document original
A noter que vous pouvez paramétrer vos sauvegardes automatiques selon la fréquence désirée (Menu Outils/Options/onglet Enregistrement).
Une fois que vous aurez terminé de travailler, vous pouvez fermer le document (Menu Fichier/Fermer) et travailler sur un autre document, ou quitter tout simplement Word soit :
- par le Menu Fichier/Quitter
- en cliquant sur la croix de ![]() tout en haut à droite
tout en haut à droite
- en cliquant droit avec la souris sur l’image de votre document ou logiciel dans la Barre des Tâches tout en bas, puis sur "Fermer" avec un clic gauche (ou par le raccourci ALT+F4 mentionné dans l'image) :
Si vous voulez quitter le document ou le logiciel sans l’avoir sauvegardé une dernière fois, une fenêtre vous le dira et vous proposera :
- OUI : enregistre le document avant de quitter le logiciel
- NON : quitte le logiciel sans le sauvegarder une dernière fois, depuis votre dernière sauvegarde
- ANNULER : pour revenir au document qui n’est toujours pas sauvegardé
Lorsque vous voudrez re-travailler sur ce document, vous pourrez l’ouvrir de différentes manières :
- en lançant le logiciel correspondant (ici, Word) puis en ouvrant le document :
. par le Menu Fichier/Ouvrir ou son l’icône Ouvrir ![]() ;
;
. puis préciser le répertoire où est stocké le fichier pour sélectionner le fichier avant de valider l’ouverture en cliquant gauche sur le bouton "Ouvrir" en bas à droite de la fenêtre :
- directement et plus rapidement, par l’icône du document que vous aurez mis dans le Menu Démarrer ou sur le Bureau ou la Barre d’Outils ou un Lanceur de Tâches… etc… (voir l’article “Découvrir le Bureau” pour créer ces raccourcis)
Vous retrouverez ces logiques de créations/d’ouvertures/de sauvegardes de documents quelle que soit la nature des documents (tout en retrouvant parfois quelques subtiles spécificités souvent très intuitives) :
- un document texte (sous un logiciel de Traitement de texte)
- un tableur (sous un logiciel Tableur)
- le remaniement de photos (sous un logiciel de traitement de photos)
- un projet de montage vidéo (sous un logiciel de montage vidéo)
- des créations de musique (sous un logiciel d’Edition musicale)
- la création 3D du plan de votre future maison (sous un logiciel de créations de décors 3D; 3D pour 3 Dimensions)
…etc…
Comment utiliser les raccourcis clavier des Menus (exemple : ALT+F…) :
Il existe la possibilités d’utiliser des raccourcis clavier soit :
- selon votre convenance (moi, j’utilise rarement mais certains ne peuvent s’en passer)
- ou, ce qui est heureusement plus rare, en cas de panne de souris (au moins pour sauvegarder les documents en cours, quitter proprement les logiciels voire arrêter l’ordinateur, le temps de résoudre le problème de souris)
Vous aurez noté que des petits tirets sont sous une des lettres de chaque mots dans les intitulés des Menus (F pour Fichier, E pour Edition, A pour Affichage… mais ce n'est pas toujours la 1ere lettre) comme vous le voyez ci-dessous :
C’est la même chose à l’intérieur des Menus (N pour Nouveau, G pour enregistrer sous, R pour Enregistrer, Q pour Quitter…) :
En fait il suffit de cliquer sur la touche ALT (3eme en partant de la gauche tout en bas du clavier) sans relâcher la pression, et par exemple :
- d’appuyer sur la lettre F du clavier pour ouvrir le Menu Fichier (attention, ne toujours pas relâcher la pression sur ALT)
- puis, tout en continuant la pression sur ALT sans l’avoir relâchée, cliquer par exemple sur R pour valider la commande “Enregistrer sous”
- dans certains fenêtres comme cette fenêtre de sauvegarde qui s’ouvre, il faudra utiliser la touche Tabulation (entourée de rouge dans la seconde image ci-dessous) pour aller d’une zone à une autre de la fenêtre et utiliser la touche Entrée  pour valider vos choix.
pour valider vos choix.
La touche Tabulation :
Il est aussi possible d’utiliser les touches de directions :
(bien sûr, totalement ou partiellement ,selon que vous désiriez utiliser quelques raccourcis claviers en parallèle avec la souris,
ou en cas (rare) de panne de souris, que j'évoque encore ici)
- appuyez sur ALT sans relâcher la pression puis sur la lettre F du clavier pour ouvrir le Menu Fichier (là, vous pouvez relâcher la pression)
- avec les touches de direction droite et gauche, vous pouvez changer de Menu (aller par exemple du Menu Fichier au Menu Edition)
- avec les touches haut et bas, vous pouvez vous balader dans le Menu Fichier que vous venez d’ouvrir
- au sein d’un Menu déroulé, la touche de direction droite sert à ouvrir un sous menu quand il y a le sigle ![]() à droite d'une commande, comme avec la commande “Envoyer vers” du Menu Fichier :
à droite d'une commande, comme avec la commande “Envoyer vers” du Menu Fichier :
- validez avec la touche Entrée (ou la souris clic gauche bien sûr)
- utiliser la touche Tabulation pour vous déplacer au sein de certaines fenêtres qui s’ouvrent
Appuyer autant de fois que nécessaire sur ECHAP (tout en haut à gauche du clavier) pour sortir de tous les Menus et sous Menus (généralement, 2 fois suffisent).
La souris reste quand même le plus pratique la plupart du temps.
Mais il est bon de connaître ces possibilités pour se sortir d'une mauvaise passe... avec sa souris :)
Les manières de fermer un logiciel :
J’en ai parlé plus haut dans cet article et je le remets ici :
- par le Menu Fichier/Quitter
- en cliquant sur la croix de ![]()
- en cliquant droit avec la souris sur l’image de votre document ou logiciel dans la Barre des Tâches tout en bas :
En dernier recours :
Il existe une autre méthode mais qui est à utiliser en cas de bug ou de non réponse de votre logiciel (vous pouvez revoir cette procédure en images dans l’article “Démarrer/éteindre le micro et les plantages (blocages)” via CE LIEN
- appuyez simultanément sur ALT+CTRL+SUPPRIM pour ouvrir le Gestionnaire des tâches de Windows
- cliquez sur l’onglet “Applications” au besoin
(en cas de panne souris, utilisez la touche Tabulation et les touches de direction pour vous positionner sur cet onglet puis sur le logiciel visé)
- cliquez sur le logiciel que vous voulez fermer
- cliquez sur “Fin de tâche”
(en cas de panne souris, utilisez les touches Tabulation et Entrée pour vous positionner sur ce bouton et le valider ou alors faites ALT+I puisque c’est le I qui est souligné sur ce bouton)
- vous pouvez sortir du Gestionnaire des tâches
(en cas de panne souris, ALT+F puis Q sans relâcher ALT, ou plusieurs fois ECHAP)
Voilà, j’espère qu’avec tous ces exemples, vous commencerez à saisir les subtilités de l’outil Informatique.
Je vous rassure :
tout cela s’acquiert rapidement et ne se perd jamais.


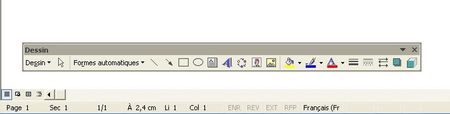

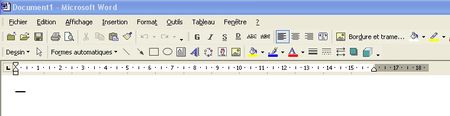
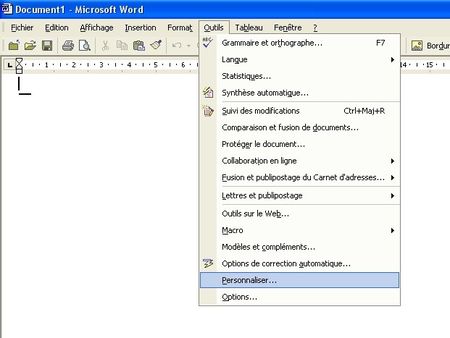
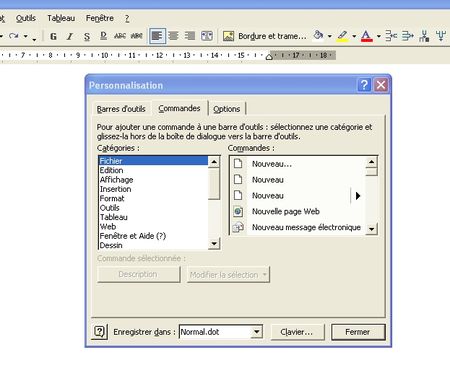

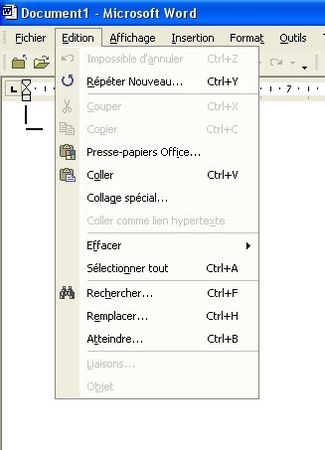
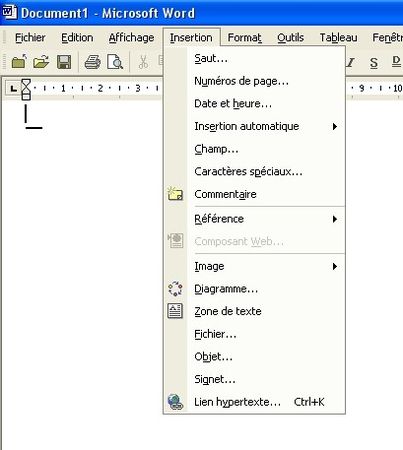
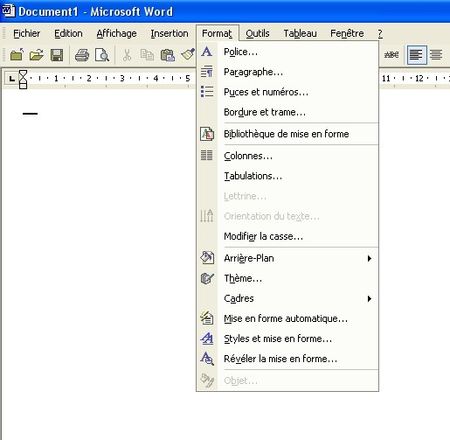

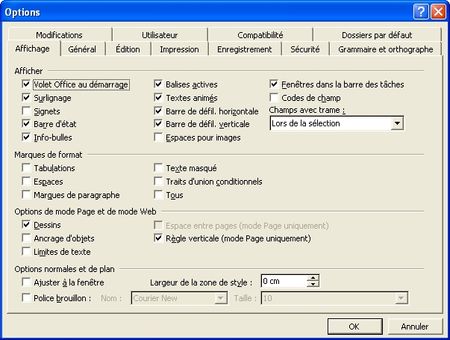
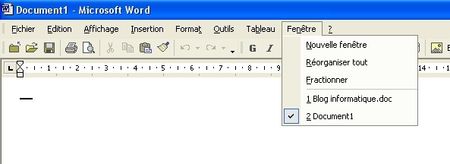


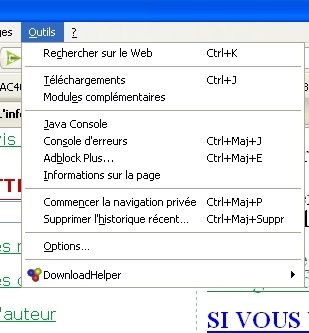



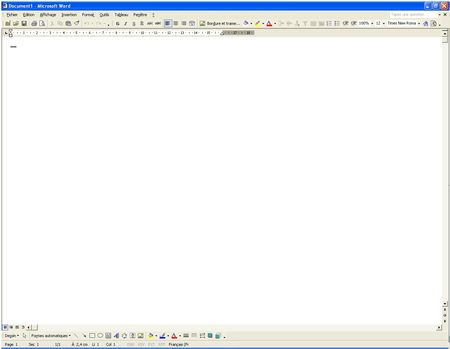
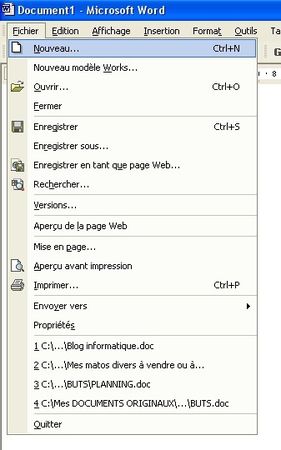

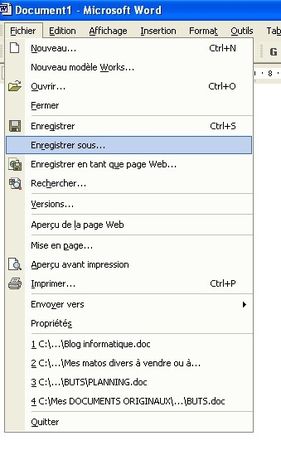


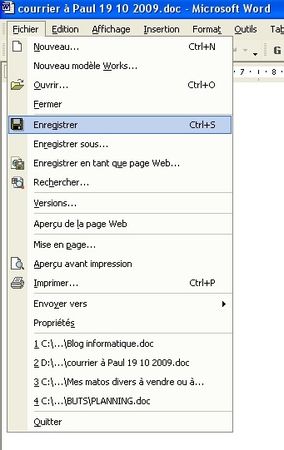
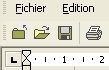

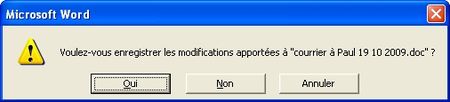
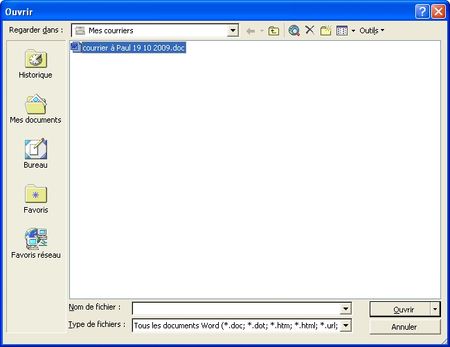







/https%3A%2F%2Fassets.over-blog.com%2Ft%2Fcedistic%2Fcamera.png)
/https%3A%2F%2Fstorage.canalblog.com%2F33%2F78%2F649003%2F43821488_o.jpg)
/https%3A%2F%2Fstorage.canalblog.com%2F91%2F93%2F649003%2F47493386_o.jpg)
/https%3A%2F%2Fstorage.canalblog.com%2F23%2F38%2F649003%2F47274884_o.jpg)