Découvrir le Poste de Travail
Nous allons découvrir dans cet article :
- comment ouvrir le Poste de Travail
- ce qu’est le Poste de Travail
- ce que sont les disques durs et autres périphériques représentés
- les notions de mesures Informatique (Mo, Go…)
- comment sélectionner un ou plusieurs fichiers
Comment ouvrir le Poste de Travail :
Le Poste de Travail peut s’ouvrir de plusieurs façon, que ce soit par exemple par le Menu Démarrer où il apparaît d’office, ou par son icône représentatif placé sur le Bureau et qui ressemble plus ou moins à ceci selon les versions de Windows :
Découvrir le Poste de Travail :
En lançant le Poste de Travail, vous obtiendrez ceci (cliquez sur l’image pour l’agrandir) :
Il s’agit en fait d’une sorte de Gestionnaire de périphériques (disques durs, lecteurs DVD, clés USB…) simplifié par rapport aux Gestionnaires de fichiers tels que Explorateur (de Windows) ou Free Commander plus efficace dont je vous ai parlé dans un autre article.
Il permet ainsi de réaliser des opérations sur les fichiers, quel que soit leur format (document, tableur, image, son, vidéo…) :
- lire ce fichier
- le déplacer
- le copier
- l’effacer
…etc…
Opérations que j’ai déjà décrites dans d’autres articles.
L’avantage de ce Poste de Travail, pour les débutants, c’est qu’il présente peut être les opérations possibles de manière plus abordable, limitant ainsi un peu les risques de faire des bêtises (quoique!).
Son inconvénient, c’est … d’être trop simple, ne présentant pas alors assez d’options, mais surtout, d’être une horreur en terme de navigation (pas d’arborescence claire comme dans un Gestionnaire de fichiers!).
Perso, je ne l’utilise que très peu, principalement lorsque je veux vite lire un DVD ou un CD dans un lecteur.
A vous de tester le Poste de Travail et les Gestionnaires de fichiers et de voir à la longue, quelle utilisation vous ferez de chacun.
Mais je pense qu’à terme, le Poste de Travail limite ses horizons, même si il peut être intéressant au début pour les débutants.
A vous de tester et de voir.
Découvrir les disques durs et autres périphériques représentés :
Dans la vue suivante, nous voyons l’un des seuls avantages du Poste de Travail qui est de voir les différents périphériques, que ce soit un disque dur interne ou externe, un lecteur/graveur CD/DVD/Blue Ray, une clé USB... etc (cliquez sur l’image pour l’agrandir) :
Lorsque un périphérique est branché, par exemple une clé USB, il apparaît rapidement dans le Poste de Travail; pour disparaître lorsque vous déconnectez ce périphérique.
ATTENTION : je vous rappelle qu’il faut déconnecter de manière logicielle un périphérique externe avant de le débrancher physiquement, sous peine de l’abîmer.
Voir cette procédure dans l’article "Découvrir le Bureau", dans la partie "déconnecter un périphérique via le systray" :
http://microfacile.canalblog.com/archives/2007/04/16/15461857.html
A noter que les périphériques internes et externes sont représentés par une lettre (des restes de l’époque DOS, les premiers systèmes Microsoft sans souris ni fenêtres) :
- la lettre A (ou A: ou A:/) représente souvent le lecteur de disquette 3 pouces ½ ou 3’’1/2 (qui tend à disparaître lol)
- la lettre B, représentait avant le lecteur de disquette 5 pouces ¼ ( qui lui a vraiment disparu lol)
- les lettres suivantes C, D, E… représentent souvent le disque dur principal (c’est C: souvent) et les disques secondaires si il y en a
- souvent, les lettres suivantes (par exemple F, G, H…) représentent les lecteurs/graveurs de CD/DVD/Blue Ray
- des périphériques provisoires comme une clé USB que vous brancheriez, prendrait une lettre libre suivante comme I, J...etc...
Si vous avez un doute sur le type de périphérique, c’est précisé à côté, dans la colonne “type” :
Vous remarquerez aussi des indications de taille totale, d’espace libre… (les colonnes sont paramétrables pour donner plus d’informations).
De même, la colonne “Type” vous donnera des informations sur les natures des répertoires et surtout des fichiers.
Nous voyons ainsi ci-dessous, des répertoires, documents texte, vidéo, application… :
La dernière colonne donne les dates de modifications des fichiers ou répertoires, ce qui est souvent très utile!
Vous remarquez aussi que les petits icônes à gauche du nom de l’élément peuvent vous donner (avec l’habitude) des indications sur la nature de cet élément :
Il est aussi possible d’agrandir ou de diminuer telle ou telle colonne, si des informations sont masquées, en plaçant la souris sur la petit barre verticale qui sépare deux colonnes dans la barre des titres (où il y a marqué "Nom", "Type"...).
L’icône de la souris se transforme alors en une double flèche horizontale. Il suffit de cliquer gauche souris et de la déplacer sans relâcher le clic, puis de relâcher quand vous avez la taille désirée.
Vous remarquez dans la colonne de gauche du Poste de Travail, un ensemble d’informations et d’ordres possibles qui sont “contextuels”, c’est-à-dire qui changent selon votre sélection.
Si je n’ai sélectionné aucun périphérique, j’aurais par exemple ceci :
Si je sélectionne par exemple le disque dur C: , la petit case du bas va donner plus d’informations :
Si je double clique sur, par exemple, le disque dur C: principal, tous les premiers sous répertoires vont apparaître (un double clic ouvre, par défaut, un répertoire ou lance un fichier).
Et si je sélectionne le sous répertoire “Program Files” (qui signifie “Répertoire des Programmes” et qui contient la plupart des logiciels du micro) avec un double clic, j’aurais ceci (cliquez sur l'image pour l'agrandir) :
… avec la colonne de gauche qui se sera encore modifiée de manière contextuelle, proposant des actions possibles à cette étape :
C’est là que l’on voit une des limites du Poste de Travail : revenir en arrière ou dans un autre répertoire parent (“plus haut”) peut être très fastidieux, car il faut utiliser les touches “précédente” voire “suivante” situées tout en haut à droite :
Si on va sur un type particulier de fichier, par exemple un fichier image, la colonne contextuelle de gauche change encore, montrant même un aperçu de l’image :
A noter que dans le menu “Affichage, il est possible de retrouver les modes d’affichages de fichiers que l’on a déjà vu dans les Gestionnaires de Fichiers (Pellicule, Miniatures, Mosaïques, Icônes , Liste et Détails) - cliquez sur l'image pour l'agrandir :
Il peut ainsi être avantageux de passer en mode Miniatures quand vous êtes dans un répertoire contenant des photos, ou un mode Détails pour en savoir plus…
Vous retrouvez bien sûr les fonctions de la colonne de gauche, dans les menus tout en haut (Fichier, Edition…), mais aussi via le clic droit après avoir sélectionné votre élément visé :
Bref, nous retrouvons beaucoup des possibilités d’un Gestionnaire de Fichiers, tout en étant moins efficace et moins clair, mais selon les personnes, le Poste de Travail peut être plus intuitif (sauf pour la navigation) et plus rassurant pour un débutant au début.
A noter aussi via le Menu “Outils/Options des dossiers”, et l'onglet "affichage", l’accès à la fenêtre "Options des dossiers" qui permet de paramétrer certains affichages ou fonctions bien pratiques (mais je vous recommande la plus grand prudence au début et ne faites que ce que vous comprenez ) :
Mais avec l’expérience, vous aurez parfois à utiliser cette fenêtre qui est aussi accessible de la même manière depuis le Gestionnaire de Fichiers de Windows, “Explorateur”.
Les notions de mesures Informatique (Mo, Go…) :
Tout comme il vaut mieux savoir ce que sont des grammes et des Kgs en cuisine, connaître quelques unités de quantité en Informatique peut être très utile.
Je vous rassure, je vais faire hyper concis pour que vous ayez juste l’essentiel… ouf
L’unité de mesure pour la quantité de “place” (ou de “poids”) prise par un élément en Informatique est l’octet qui correspond en fait à une suite binaire de 8 chiffres, ou 8 bits.
Binaire signifie que l’unité de mesure la plus petite, le bit, est soit la valeur 1, soit la valeur 0 (en clair, le courant passe pour 1 ou ne passe pas pour 0).
Les informations dans votre ordinateur ne sont donc en réalité qu’une succession de 0 et de 1 (et d’alternance de passage de courant ou non).
Donc 1 octet = 8 bits
1 kilo-octet (Ko) = 1024 octets
1 méga-octet (Mo) = 1024 Ko
1 giga-octet (Go) = 1024 Mo
1 téra-octet (To) = 1024 Go
En Informatique, vous allez retrouver et utiliser ces notions de Ko, Mo, et Go, voire To… tout le temps lol.
Mais cela vous suffira pour appréhender le contenu de vos disques durs, clé USB ou cartes d’appareils photo…
Quelques exemples concrets par l’image pour vous faire comprendre :
-par exemple, sur cet ensemble de photos… :
.certaines ne pèsent pas lourd et sont très compressées, ou très petites (203Ko)
.d’autres ont un poids plus commun (1 717 Ko soit environ 1.7 Mo ou 2 335 Ko soient environ 2.3Mo)
.une autre est bien plus lourde (9 217 Ko soit environ 9.2 Mo)
Pour info, et simplement à titre indicatif, une photo pèse généralement entre 1 à 3 Mo selon le taux de résolution que vous choisissez avec votre appareil photo numérique (APN).
Si vous la compressez pour la diffuser sur Internet, elle peut descendre par exemple à 80 ou 300 Ko simplement.
Si vous choisissez un très fort taux de résolution avec votre APN dans certains formats moins destructeurs, la photo peut dépasser les 10 Mo.
-un autre exemple dans un répertoire d’un jeu (car pas facile de trouver l’exemple idéal sur mon micro) :
On voit des fichiers de tailles très différentes :
.un gros fichier de 1 348 857 Ko, soient environ 1 348 Mo ou plutôt, on parlera de 1.3 Go
.un fichier moyen de 498 117 Ko soient environ 498 Mo, soit environ ½ Go
.d’autres fichiers ne dépassent pas le Mo (657 Ko)
Vous comprenez donc que généralement, on parle :
- de Ko quand le fichier ne dépasse pas 1 Mo; exemple : 657 Ko (on peut éventuellement écrire 0.6 Mo en approximant…)
- de Mo quand le fichier dépasse les 1 000 Ko; exemple : 15 Mo (et on ne dira pas 15 000 Ko)
- de Go quand le fichier dépasse les 1 000 Mo; exemple : 1.7 Go
- de To quand le fichier dépasse les 1 000 Go; exemple : 1.2 To
(mais les disques durs en To ne sont pas encore très répandus dans les foyers… pour l’instant).
Vous connaissez maintenant l’essentiel sur les mesures Informatiques.
Mais je vous rassure, vous allez intégrer cela très vite.
Tout comme on comprend très vite qu’il ne faut pas mettre 1 Kg de beurre dans une recette, vous comprendrez, après quelques expérimentations, qu’il vous faudra par exemple quelques secondes pour copier quelques centaines de Mo ou 20 minutes pour télécharger 1.2 Go (selon votre connexion Internet), ou qu’un logiciel de 1 Go vous prendra 1% de votre disque dur de 100 Go…
Bref, ces quelques mesures vous permettront d’appréhender le contenu de vos supports.
Sélectionner 1 ou plusieurs fichiers :
Nous avons déjà vu comment sélectionner un ou plusieurs fichiers de manière pratique dans l’article “Utiliser le clavier”, partie “Quelques raccourcis importants” :
http://microfacile.canalblog.com/archives/2007/04/12/15442109.html






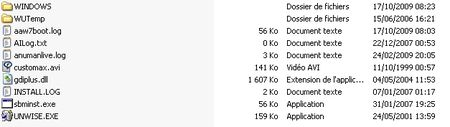
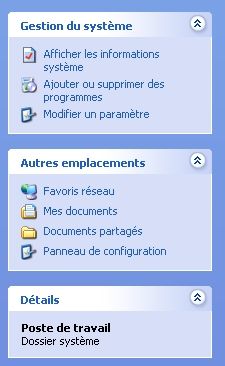
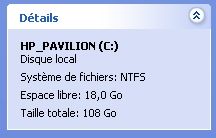

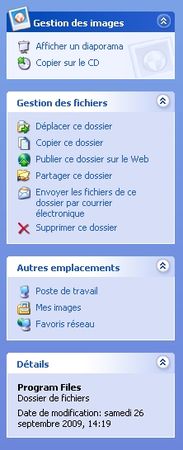

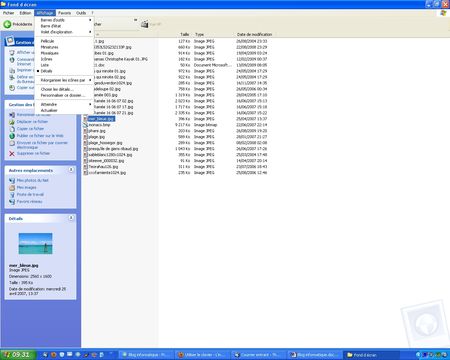


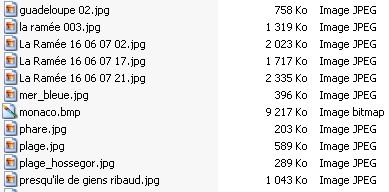
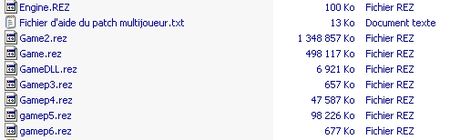


/https%3A%2F%2Fassets.over-blog.com%2Ft%2Fcedistic%2Fcamera.png)
/https%3A%2F%2Fstorage.canalblog.com%2F33%2F78%2F649003%2F43821488_o.jpg)
/https%3A%2F%2Fstorage.canalblog.com%2F91%2F93%2F649003%2F47493386_o.jpg)
/https%3A%2F%2Fstorage.canalblog.com%2F23%2F38%2F649003%2F47274884_o.jpg)